С чего начать?
Разумеется, беглое знакомство с инструментарием программы
пока не позволяет нам причислить себя к числу специалистов по растровой графике.
Ее изучение только начинается. Тем не менее, завершив вводный этап, мы можем
начать практическое осуществление своих творческих планов.
-
Как уже упоминалось, эта книга является не сборником
пользовательских руководств по ряду популярных программ, а практическим
введением в художественную компьютерную графику как таковую. Наша задача –
понять суть новых технологий и научиться пользоваться ими. Поэтому мы отойдем от
традиционной тактики последовательного изучения каждого из элементов программы и
сразу перейдем к решению творческих задач, изучая новые приемы и методы по мере
возникновения необходимости в их использовании. Ну, а освоив общую стратегию
реализации творческих замыслов, вы всегда сможете пополнить свой технологический
арсенал углубленным изучением конкретных технических приемов, подробно
описываемых в руководствах по использованию выбранных вами версий графических
программ.
Итак, приступим. Для начала определимся, с какого жанра
живописи нам начать. Пожалуй, лучше всего – с пейзажа. Во-первых, работа над ним
относительно проста и, в то же время, достаточно наглядна и поучительна.
Во-вторых, пейзажная зарисовка сможет пригодиться и в дальнейшем, в качестве
импортируемого графического материала, используемого в других программах.
Например, в качестве фона пространственной композиции или декоративного элемента
дизайн-проекта. А в-третьих, достаточно эффектный абстрактный пейзаж может выйти
и
из-под руки человека, имеющего не слишком большой художественный опыт. Даже
наличие технических ошибок, неизбежных при освоении новой технологии, может быть
использовано автором в свою пользу. Более того, некоторые случайные погрешности
в работе могут подсказать автору новое, неожиданное творческое решение.
Благодаря этому, даже те, кто пока еще просто не пробовал рисовать, имеют
наименьшие шансы уронить себя в собственных глазах, начав эксперименты в сфере
живописи именно с пейзажа.
Простейший пейзаж
Для первого опыта выберем самый простейший сюжет – вид на
водную гладь при ясной и тихой погоде. В простейшем случае нам предстоит только
разделить холст на две части и окрасить одну из них в цвет неба, а другую – в
цвет отражающей его воды. Задача предельно ясная, поэтому сразу приступим к подготовке
нашего полотна. В меню «Файл» выбираем команду «Новый» и, на появившейся
вкладке, устанавливаем основные параметры нашей будущей картины. Начнем с выбора ее
габаритов. Для того, чтобы освоиться с новыми единицами измерений, переключим
сантиметры на пикселы и выберем ширину холста равной, допустим, 600, а высоту – 400 пикс.
При разрешении экрана монитора 800х600 пикс. или более, наш холст целиком
разместится в рабочей зоне программы. Это позволит использовать нормальный режим
увеличения, обеспечивающий наименьшие масштабные искажения изображения. Для
учебных эскизов ограничимся разрешением в 72 пикс/дюйм, хотя и недостаточным для
получения качественного печатного оттиска, но обеспечивающим достаточно высокое
качество изображения на экране монитора. Оставим в силе полноцветный режим
RGB, позволяющий использовать без ограничений все 16,7
млн. цветов и выберем в качестве содержимого холста белый цвет. В заключение
подготовительного этапа в строку «Имя» впишем предполагаемое название нашего
произведения, например «Штиль» и нажмем кнопку «Да». После этого вкладка
закроется, а на экране появится рабочее окно с белым холстом заказанного размера и надписью в строке
заголовка «Штиль @ 100% RGB». При необходимости
передвиньте окно с холстом в удобное положение и можете приступать к работе над
сюжетом.
Выберите инструмент «Прямоугольная область выделения» и,
начиная с левого верхнего угла холста, «нарисуйте» им прямоугольник шириной во
весь холст и высотой примерно в 2/3 его высоты. Затем возьмите инструмент
«Градиент» и на палитре его свойств установите нужные параметры. (Если палитры
на экране нет, вызовите ее двойным щелчком на инструменте «Градиент».) В нашем
случае подойдет «нормальный» режим рисования и полная непрозрачность цветов,
установленные по умолчанию.
Вспомните, как изменяется небесная синева от горизонта к
зениту. В простейшем случае, от светло-голубых тонов к более темным. Для
моделирования процесса «растяжки» цвета между двумя этими значениями, выберем
стиль «линейного» градиента между основным и фоновым цветами, обозначенным на
палитре как «Foreground to Background». Оставляем
помеченной функцию «настройка», обеспечивающую высокое качество тонального
перехода и переходим к выбору начального и конечного цветов градиента.
Щелчком на окне основного цвета, находящемся на палитре
инструментов, открываем вкладку «Палитра цветов» и щелкаем мышкой в зоне синих
тонов на радужной полосе, расположенной в центре вкладки. Затем, в большом
окне, находящемся слева от цветовой полосы, выбираем конкретный интересующий нас
голубой оттенок. Внимательно рассмотреть выбранный цвет в чистом виде вы сможете
в небольшом оконце справа от полосы. В нижней части этого окошка для сравнения
остается образец «текущего», т.е. пока еще не замененного «старого» варианта
основного цвета. Его присутствие оказывается особенно удобным при выборе
близкого по тону цвета. Окончательно определившись с выбором основного цвета,
подтверждаем его нажатием на кнопку «Да». Аналогичным же способом выбираем и
конечный цвет градиента, входя в «Палитру цветов» уже через окно фонового цвета.
После этого остается только залить выделенную область выбранным градиентом. Для
этого необходимо отметить нажатием кнопки мыши начальную точку градиента и
провести от нее вспомогательную вертикальную линию до точки расположения
конечного цвета. Небосвод готов.
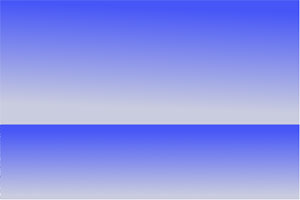 Обратите внимание на то, что зоны выделения, оказавшиеся
выше конечной и ниже начальной точек градиента, целиком заливаются
соответствующими граничными цветами без растяжки. Разумное использование этого
свойства градиентной заливки позволяет расширить художественные возможности
инструмента. Поэкспериментируйте с выбором граничных цветов градиента, а так же
длиной и направлением вспомогательной линии – и вы убедитесь в этом. Рано иди
поздно, вы сможете остановиться на каком-нибудь из приемлемых вариантов неба и
перейти к созданию воды. Не мудрствуя лукаво, попробуем заполнить тем же градиентом
и поверхность моря, не забыв предварительно выделить новую зону заливки.
Несмотря на абсолютно идентичные параметры градиента, море выглядит гораздо
«синее» неба за счет более высокой насыщенности промежуточных цветов,
достигнутой за счет более короткой зоны их растяжки. Обратите внимание на это
обстоятельство и постарайтесь не забывать о нем и в дальнейшем. Обратите внимание на то, что зоны выделения, оказавшиеся
выше конечной и ниже начальной точек градиента, целиком заливаются
соответствующими граничными цветами без растяжки. Разумное использование этого
свойства градиентной заливки позволяет расширить художественные возможности
инструмента. Поэкспериментируйте с выбором граничных цветов градиента, а так же
длиной и направлением вспомогательной линии – и вы убедитесь в этом. Рано иди
поздно, вы сможете остановиться на каком-нибудь из приемлемых вариантов неба и
перейти к созданию воды. Не мудрствуя лукаво, попробуем заполнить тем же градиентом
и поверхность моря, не забыв предварительно выделить новую зону заливки.
Несмотря на абсолютно идентичные параметры градиента, море выглядит гораздо
«синее» неба за счет более высокой насыщенности промежуточных цветов,
достигнутой за счет более короткой зоны их растяжки. Обратите внимание на это
обстоятельство и постарайтесь не забывать о нем и в дальнейшем.
Первый вариант пейзажа закончен. Сохраните его командой
«Сохранить» под тем же названием в предлагаемом по умолчанию формате
PSD. Готов-то он готов, но кто, кроме нас с вами
сможет с первого взгляда разглядеть в нем именно морской пейзаж? Кое-кому может
показаться, что это просто изображение фрагмента поверхности металлического
профиля, состоящего из двух цилиндрических деталей разного диаметра.
Одинаковость текстур воды и воздуха, как и отсутствие в пейзаже уточняющих
деталей, искажает его зрительное восприятие. Попробуем отделить друг от друга
небо и воду изменением текстуры хотя бы одного из объектов. Например,
постараемся придать более убедительный вид водной поверхности, добавив легкую
рябь.
-
Одним из возможных решений может стать использование так
называемых «фильтров» – специальных средств обработки элементов изображения,
позволяющих изменять их вид самым прихотливым образом. Для начала мы ограничимся
выбором довольно простого решения – внесем в пока еще выделенную зону воды
немного «шумовых искажений». Это сделает водную поверхность менее гладкой и,
может быть, более похожей на реальную.
Для этого в меню «Фильтры» выберем группу «Шум», а в ней –
фильтр «Добавить шум». На появившейся одноименной вкладке можно установить
желаемые параметры шума, контролируя визуальные изменения рисунка в небольшом
окне просмотра, находящемся там же. (Учитывая небольшие размеры окна,
предусмотрена возможность перемещения рисунка для просмотра отдельных деталей
при нажатой в зоне окна кнопке мыши, а так же изменения масштаба изображения
кнопками «+» и «-».) При установленном флажке «Просмотр» изменения отображаются
и на самом рисунке.
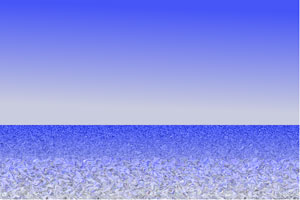 Учитывая необходимость получения перспективных искажений
густоты шумовых частиц, из двух возможных вариантов распределения шума следует
выбрать неравномерное распределение по закону Гаусса. Передвигая указатель
степени эффекта влево или вправо, мы можем выбрать более или менее
удовлетворяющее нас значение. Флажок «Сохранять оттенки» запрещает фильтру
создание новых цветов, отсутствовавших в рисунке до применения фильтра, хотя их
появление может оказаться выигрышным. Обязательно попробуйте «поиграть»
перечисленными параметрами, а приняв окончательное решение, подтвердите его
нажатием кнопки «Да». Теперь поверхность моря перестала казаться слишком гладкой,
но определенная условность в ее изображении осталась. Если вас это не
устраивает, попробуйте различные комбинации других фильтров. Например,
попробуйте выделить не все море, а только прибрежную его часть, и создать в ней
более выраженное волнение. Для этого может пригодиться последовательное
применение фильтров «Масляная живопись» с подходящими параметрами кисти и
какого-либо из фильтров группы «Деформации», например, «Рябь». Учитывая необходимость получения перспективных искажений
густоты шумовых частиц, из двух возможных вариантов распределения шума следует
выбрать неравномерное распределение по закону Гаусса. Передвигая указатель
степени эффекта влево или вправо, мы можем выбрать более или менее
удовлетворяющее нас значение. Флажок «Сохранять оттенки» запрещает фильтру
создание новых цветов, отсутствовавших в рисунке до применения фильтра, хотя их
появление может оказаться выигрышным. Обязательно попробуйте «поиграть»
перечисленными параметрами, а приняв окончательное решение, подтвердите его
нажатием кнопки «Да». Теперь поверхность моря перестала казаться слишком гладкой,
но определенная условность в ее изображении осталась. Если вас это не
устраивает, попробуйте различные комбинации других фильтров. Например,
попробуйте выделить не все море, а только прибрежную его часть, и создать в ней
более выраженное волнение. Для этого может пригодиться последовательное
применение фильтров «Масляная живопись» с подходящими параметрами кисти и
какого-либо из фильтров группы «Деформации», например, «Рябь».
-
Обратите внимание на то, что окончательные итоги,
полученные в результате использования нескольких фильтров, существенно зависят
от последовательности их применения. Поэтому, например, создание бликов на
прибрежных волнах должно предшествовать изменению их формы и параметров блеска.
Не слишком быстрый, но очень увлекательный процесс работы с фильтрами, позволит
вам открыть множество интересных и полезных эффектов. Если вы не поленитесь
законспектировать хотя бы наиболее впечатляющие из них, то сможете создать свой
сборник рецептов решения тех или иных проблем. Это может весьма пригодиться в
дальнейшей работе. Дело не столько в разнообразии методов настройки различных
фильтров, сколько в самом их количестве. Зачастую «счастливые» обладатели
обширнейших коллекций фильтров практически не пользуются большинством из них,
будучи не в силах внимательно ознакомиться со всем этим богатством.
Сохраните этот вариант картины под новым именем, например,
«Штиль2» для того, чтобы для продолжения работы оставить себе возможность
вернуться к любому из них.
Итак, можно считать, что после всего этого, море уже как
будто похоже на море. Зато теперь небо без единого облачка кажется каким-то
безжизненным. Попробуем оживить его облаками. Не такая уж это проблема –
изобразить пару облаков. А вдруг с первого раза не получится? Хоть копия и
сохранена, картинку все-таки жалко.
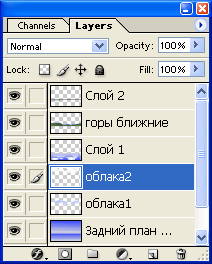 Но не зря ФотоШоп считается неофициальным стандартом
программ растровой графики. На одном из воистину революционных этапов своего
существования он получил необычайно важное приобретение – слои, позволяющие не
портить фон рисунка при изображении предметов переднего плана. С тех пор
практически любые элементы изображения могут размещаться на независимых друг от
друга идеально прозрачных виртуальных «подложках». Это позволяет создавать
многослойные композиции, различные планы которых могут существовать на разных
уровнях глубины, как кулисы на театральной сцене. Художник получил возможность
перемещать объекты не только в плоскости рабочего окна, но и в пространства
картины, меняя местами слои и корректируя масштабы изображения на них.
Возможности индивидуальных трансформаций слоев позволяют не только изменять
размеры изображенных на них предметов, но и вращать их, сплющивать, зеркально
отражать и вносить в них различные искажения. Все это открыло перед художником
невиданные ранее композиционные возможности, которыми давно уже пользуются
фотографы, дизайнеры, архитекторы и полиграфисты. Но не зря ФотоШоп считается неофициальным стандартом
программ растровой графики. На одном из воистину революционных этапов своего
существования он получил необычайно важное приобретение – слои, позволяющие не
портить фон рисунка при изображении предметов переднего плана. С тех пор
практически любые элементы изображения могут размещаться на независимых друг от
друга идеально прозрачных виртуальных «подложках». Это позволяет создавать
многослойные композиции, различные планы которых могут существовать на разных
уровнях глубины, как кулисы на театральной сцене. Художник получил возможность
перемещать объекты не только в плоскости рабочего окна, но и в пространства
картины, меняя местами слои и корректируя масштабы изображения на них.
Возможности индивидуальных трансформаций слоев позволяют не только изменять
размеры изображенных на них предметов, но и вращать их, сплющивать, зеркально
отражать и вносить в них различные искажения. Все это открыло перед художником
невиданные ранее композиционные возможности, которыми давно уже пользуются
фотографы, дизайнеры, архитекторы и полиграфисты.
Итак, продолжим работу над нашим пейзажем. В меню «Слой»
выбираем команду «Новый» и ее продолжение «Слой». Учитывая, что слоев может
оказаться довольно много, лучше сразу давать им значащие названия, например,
«облака1». Непрозрачность слоя выбираем равной 100%, режим рисования –
«нормальный». Подтверждаем выбор кнопкой «Да» и на палитре «Слои» обнаруживаем
над изображением изначально находившегося там слоя «Задний план» условное
изображение нового слоя. Фон его названия выделен цветом, в окошке перед
миниатюрным изображением пока еще пустого слоя появилось изображение кисти. Это
означает, что слой «облака1» стал активным и готов к работе. Рисование новых
объектов будет происходить уже на нем, а не на заднем плане. Изображения глаза в
обеих строках показывает, что оба слоя являются видимыми. Следует заметить, что
в рабочем окне никаких изменений нет, несмотря на заданную при его создании слоя
его полную непрозрачность. Это означает, что понятие прозрачности относится
только к объектам на слое, а не к его фону, который всегда остается прозрачным.
 Основным цветом облаков выберем цвет неба на горизонте. Он
уже находится на палитре инструментов, остается только удостовериться, что он
является основным. Если это не так, поменяйте местами основной и фоновый цвета.
В качестве основного рабочего инструмента выберем аэрограф, дающий мазок с
регулируемой насыщенностью. В палитре «Кисти» выберите одну из широких кистей с
мягкими краями и попробуйте изобразить несколько тучек. Пользуясь возможностью
получения пятен различной насыщенности, зависящей от времени распыления краски,
постарайтесь придать облакам некоторую объемность. Для усиления этого эффекта
можете пройтись по выпуклостям еще и белой краской. Дополнительного эффекта можно добиться и применением
фильтров, в частности, фильтра «Рельеф» из группы «Эскиз», выбрав в его
свойствах подходящий вариант освещения. Ну, а «довести до ума» весь облачный
слой можно избирательной регулировкой соотношений его яркости и контрастности.
Обратите внимание на то, что и фильтры, и другие методы обработки, действуют
только на активный слой, не изменяя других изображений. Основным цветом облаков выберем цвет неба на горизонте. Он
уже находится на палитре инструментов, остается только удостовериться, что он
является основным. Если это не так, поменяйте местами основной и фоновый цвета.
В качестве основного рабочего инструмента выберем аэрограф, дающий мазок с
регулируемой насыщенностью. В палитре «Кисти» выберите одну из широких кистей с
мягкими краями и попробуйте изобразить несколько тучек. Пользуясь возможностью
получения пятен различной насыщенности, зависящей от времени распыления краски,
постарайтесь придать облакам некоторую объемность. Для усиления этого эффекта
можете пройтись по выпуклостям еще и белой краской. Дополнительного эффекта можно добиться и применением
фильтров, в частности, фильтра «Рельеф» из группы «Эскиз», выбрав в его
свойствах подходящий вариант освещения. Ну, а «довести до ума» весь облачный
слой можно избирательной регулировкой соотношений его яркости и контрастности.
Обратите внимание на то, что и фильтры, и другие методы обработки, действуют
только на активный слой, не изменяя других изображений.
Можно не ограничиваться одним слоем облаков, а попробовать
изобразить несколько вариантов облачности в разных слоях. Это позволит вам не
только выбрать наилучший из них, попеременно отключая видимость остальных, но и
получить возможность создания сложного многослойного облачного покрова.
Интересных результатов можно добиться простым тиражированием даже одного слоя с
последующими индивидуальными трансформациями и сдвигами копий относительно друг
друга.
 Следующим этапом может стать создание отражения небосклона
на водной поверхности. Для этого придется выделить всю область неба и
скопировать «совмещенные данные», т.е. не только содержимое активного слоя, а
все видимые изображения, находящиеся на всех слоях в зоне выделения. Команда
«Вклеить» автоматически создаст новый слой, в котором и разместится копия нашего
неба. (На этом этапе для большей наглядности целесообразно временно скрыть слой
с волнами.) По команде «Масштабирование», входящей в группу команд
«Трансформирование», и находящейся (в зависимости от версии программы) в меню
«Слой» или «Редактирование», происходит выделение изображения в активном слое.
Перемещая верхнюю или нижнюю границы выделения за квадратный маркер, находящийся
на ее середине, уменьшим высоту фрагмента до высоты участка водной поверхности.
Подтвердим окончание преобразования клавишей «Enter».
Снова обратимся к группе команд «Трансформирование» и выберем команду
«Зеркальное отражение по вертикали», по которой наше отражение примет нужную
ориентацию, т.е. перевернется «вверх ногами». Остается только совместить
отражение с водой и уменьшить его прозрачность до 20-25% регулятором,
находящимся на палитре слоев. Следующим этапом может стать создание отражения небосклона
на водной поверхности. Для этого придется выделить всю область неба и
скопировать «совмещенные данные», т.е. не только содержимое активного слоя, а
все видимые изображения, находящиеся на всех слоях в зоне выделения. Команда
«Вклеить» автоматически создаст новый слой, в котором и разместится копия нашего
неба. (На этом этапе для большей наглядности целесообразно временно скрыть слой
с волнами.) По команде «Масштабирование», входящей в группу команд
«Трансформирование», и находящейся (в зависимости от версии программы) в меню
«Слой» или «Редактирование», происходит выделение изображения в активном слое.
Перемещая верхнюю или нижнюю границы выделения за квадратный маркер, находящийся
на ее середине, уменьшим высоту фрагмента до высоты участка водной поверхности.
Подтвердим окончание преобразования клавишей «Enter».
Снова обратимся к группе команд «Трансформирование» и выберем команду
«Зеркальное отражение по вертикали», по которой наше отражение примет нужную
ориентацию, т.е. перевернется «вверх ногами». Остается только совместить
отражение с водой и уменьшить его прозрачность до 20-25% регулятором,
находящимся на палитре слоев.
 Сюжет закончен. Теперь уже нет необходимости сохранения его
под новым именем, потому что, благодаря наличию слоев, мы получили своеобразную
«летопись» создания работы, не упустив ни одного из ее этапов. Это позволит нам
в любой момент вернуться к любому из них и продолжить работу в новом
направлении. Более того, мы получили возможность хранения в одном
документе целых графических серий, подобных «видам Руанского собора при
различном освещении». Оставляя видимыми только некоторые из слоев и скрывая
остальные, мы сможем записать в отдельные файлы целый ряд самостоятельных
произведений. Необходимость выделения законченных вариантов в отдельные
документы определяется не только желанием автора предоставить зрительскому суду
не полуфабрикат, а вполне законченные решения. Другой серьезной причиной
разделения вариантов является невозможность управления слоями вне материнской
программы. Множество программ растровой графики вообще не поддерживает
формат PSD, а большинство из поддерживающих просто
показывает все существующие слои без учета состояния переключателей видимости.
Поэтому наиболее рациональным решением может стать сохранение окончательного
варианта в формате, наиболее соответствующем предполагаемым условиям публикации.
Примерно так я и поступал при подготовке этой главы: избирательно включал
видимость нужных слоев и по команде "Сохранить для Web"
записывал этапы работы в виде отдельных файлов. Сюжет закончен. Теперь уже нет необходимости сохранения его
под новым именем, потому что, благодаря наличию слоев, мы получили своеобразную
«летопись» создания работы, не упустив ни одного из ее этапов. Это позволит нам
в любой момент вернуться к любому из них и продолжить работу в новом
направлении. Более того, мы получили возможность хранения в одном
документе целых графических серий, подобных «видам Руанского собора при
различном освещении». Оставляя видимыми только некоторые из слоев и скрывая
остальные, мы сможем записать в отдельные файлы целый ряд самостоятельных
произведений. Необходимость выделения законченных вариантов в отдельные
документы определяется не только желанием автора предоставить зрительскому суду
не полуфабрикат, а вполне законченные решения. Другой серьезной причиной
разделения вариантов является невозможность управления слоями вне материнской
программы. Множество программ растровой графики вообще не поддерживает
формат PSD, а большинство из поддерживающих просто
показывает все существующие слои без учета состояния переключателей видимости.
Поэтому наиболее рациональным решением может стать сохранение окончательного
варианта в формате, наиболее соответствующем предполагаемым условиям публикации.
Примерно так я и поступал при подготовке этой главы: избирательно включал
видимость нужных слоев и по команде "Сохранить для Web"
записывал этапы работы в виде отдельных файлов.
 В
общем случае, для преобразования каждого из вариантов композиции в
отдельный файл, следует оставить видимыми только используемые в нем слои и
расположить их в нужном порядке. Раньше при сохранении многослойной композиции в
формат, не поддерживающий слоистой структуры, требовалась обязательная операция
объединения всех слоев в один. Для этого использовалась специальная команда «Сведение
слоев» из меню «Слой». Это позволяло удалить из
выбранного варианта лишнюю информацию, касающуюся как содержимого невидимых
слоев, так и самого существования слоистой структуры. Без этой процедуры доступ
к сохранению картины, например, в JPG, был недоступен.
Сейчас эта проблема, наконец, решена и копии файлов, использующих только часть
слоев могут сохраняться беспрепятственно и в любое время, оставляя оригинальный
файл в первозданном виде. К тому же, в конце рабочего сеанса, программа
заботливо просит сохранить исходный файл именно в родном формате
PSD, что позволит вам неоднократно возвращаться ко
всей его структуре. В
общем случае, для преобразования каждого из вариантов композиции в
отдельный файл, следует оставить видимыми только используемые в нем слои и
расположить их в нужном порядке. Раньше при сохранении многослойной композиции в
формат, не поддерживающий слоистой структуры, требовалась обязательная операция
объединения всех слоев в один. Для этого использовалась специальная команда «Сведение
слоев» из меню «Слой». Это позволяло удалить из
выбранного варианта лишнюю информацию, касающуюся как содержимого невидимых
слоев, так и самого существования слоистой структуры. Без этой процедуры доступ
к сохранению картины, например, в JPG, был недоступен.
Сейчас эта проблема, наконец, решена и копии файлов, использующих только часть
слоев могут сохраняться беспрепятственно и в любое время, оставляя оригинальный
файл в первозданном виде. К тому же, в конце рабочего сеанса, программа
заботливо просит сохранить исходный файл именно в родном формате
PSD, что позволит вам неоднократно возвращаться ко
всей его структуре.
Дальнейшую судьбу ваших работ вы вполне сможете решить и
сами. Например, один из вариантов можно дополнить берегом с песчаным пляжем,
маяком на выдающемся в море мысу и одиноким парусом в заливе, как на
предпоследнем рисунке, и назвать его, например, "Берег моря". (Не забудьте
создать и отражения новых объектов!) Другой файл может стать основой изображения
таежного озера с голубыми горами на горизонте, как на последнем рисунке этой
главы. Вы увидите, насколько по-разному может выглядеть
первоначальный материал в различных условиях.
-
Отныне в ваших руках совершенно
новая технология. Вы только прикоснулись к ее неисчерпаемым возможностям, но уже
получили главное – возможность начать самостоятельную работу. Теперь самое
важное – научиться не столько накоплению технологических приемов, сколько
продуманной постановке творческих задач, которые и сами подскажут пути их
реализации. Постарайтесь понять, чего вы хотите, а уже после этого начинайте
искать методы реализации своего проекта.
|

