Инструментарий
 Ориентация
на работу с миллионами цветовых оттенков вывела компьютерную графику на
новый уровень развития. Широкое использование математических методов
обработки графической информации не только позволило значительно
усовершенствовать ряд уже известных нам инструментов, но и привело к
появлению совершенно новых. На них мы и обратим особое внимание, не обходя
при этом молчанием и старых знакомых. Естественно, что в последнем случае,
мы постараемся максимально использовать уже имеющийся опыт, обращая основное
внимание на появившиеся в них изменения. Ориентация
на работу с миллионами цветовых оттенков вывела компьютерную графику на
новый уровень развития. Широкое использование математических методов
обработки графической информации не только позволило значительно
усовершенствовать ряд уже известных нам инструментов, но и привело к
появлению совершенно новых. На них мы и обратим особое внимание, не обходя
при этом молчанием и старых знакомых. Естественно, что в последнем случае,
мы постараемся максимально использовать уже имеющийся опыт, обращая основное
внимание на появившиеся в них изменения.
Итак, на рисунке мы видим весь инструментарий
программы, объединенный в так называемой палитре инструментов. Начнем ее
исследование с инструментов, предназначенных для выделения фрагментов
изображения (Selector tool), которые составляют в
Adobe Photoshop целую группу. Как вам уже
известно, выделения предназначены в основном для копирования (Copy)
или вырезания (Cut) фрагментов изображения,
осуществляемых с помощью соответствующих команд меню «Редактирование» (Edit).
Как в том, так и в другом случае, их копии сохраняются в буферной памяти
машины для последующего использования, например, «вклеивания» (Paste)
в тот же или другой рисунок. Сохраненные образы фрагментов могут
использоваться многократно и хранятся в буфере вплоть до следующего
применения команд «Скопировать» или «Вырезать».
Полезно знать, что выделенные фрагменты могут
использоваться в качестве своеобразных форм для заполнения их цветом или
образцовым изображением с помощью команды «Выполнить заливку…» из меню
«Редактирование», а так же для задания рисунка самого образца. Интересно,
что фрагмент изображения, полученный с помощью команды «Определить образец»,
хранится в особом буфере и не уничтожается при использовании команд
«Копировать» или «Вырезать».
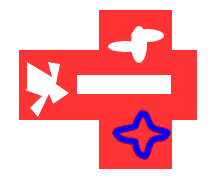 Выделения
могут служить и шаблонами для вырезания фигурных отверстий в изображении,
сопровождающимся полным уничтожением вырезанного фрагмента. Такая операция
производится командой «Очистить», убирающей красочный слой до основы. Этим
способом созданы белые дыры на красном кресте. Кроме того, выделения могут
использоваться и в качестве рисовально-чертежного инструмента. Для этого
служит команда «Выполнить обводку…», превращающая границу выделения в
изображение замкнутого контура, обведенного линией основного цвета и
заданной пользователем толщины. Примером этого служит синяя четырехлучевая
звезда. (Подробнее о методах создания этого рисунка будет рассказано
несколько ниже.) Выделения
могут служить и шаблонами для вырезания фигурных отверстий в изображении,
сопровождающимся полным уничтожением вырезанного фрагмента. Такая операция
производится командой «Очистить», убирающей красочный слой до основы. Этим
способом созданы белые дыры на красном кресте. Кроме того, выделения могут
использоваться и в качестве рисовально-чертежного инструмента. Для этого
служит команда «Выполнить обводку…», превращающая границу выделения в
изображение замкнутого контура, обведенного линией основного цвета и
заданной пользователем толщины. Примером этого служит синяя четырехлучевая
звезда. (Подробнее о методах создания этого рисунка будет рассказано
несколько ниже.)
Ну и, наконец, как нам уже известно из старых программ,
выделенные фрагменты могут и сами подвергаться перемещениям, превращаясь на
время в так называемые «плавающие области». Несмотря на существование этой
возможности, злоупотреблять ею не следует. И не столько потому, что
использование плавающих областей вызывает определенные трудности у
большинства «молодых специалистов», сколько из чисто практических
соображений. Не стоит рисковать оригиналами изображений, имея возможность
работы с их копиями.
 Инструмент
для выделения прямоугольной области (Rectangle marquee
tool) уже хорошо знаком нам. В основном своем назначении он не
претерпел принципиальных изменений, но получил существенное развитие,
сам превратившись, практически, в целую группу
инструментов для выделения геометрических областей. Появившиеся
дополнительные возможности позволяют теперь выделять не только
прямоугольники, но и участки другой формы. Это выделения в виде эллипса (Elliptical
marquee tool) и отдельных горизонтальных и вертикальных «строк» (Single
row marquee) и «столбцов» (Single column marquee)
пикселов. Кроме перечисленных выделений «общего
назначения», в этой группе появился инструмент «Рамка» для «кадрирующего»
(Crop) выделения. Инструмент
для выделения прямоугольной области (Rectangle marquee
tool) уже хорошо знаком нам. В основном своем назначении он не
претерпел принципиальных изменений, но получил существенное развитие,
сам превратившись, практически, в целую группу
инструментов для выделения геометрических областей. Появившиеся
дополнительные возможности позволяют теперь выделять не только
прямоугольники, но и участки другой формы. Это выделения в виде эллипса (Elliptical
marquee tool) и отдельных горизонтальных и вертикальных «строк» (Single
row marquee) и «столбцов» (Single column marquee)
пикселов. Кроме перечисленных выделений «общего
назначения», в этой группе появился инструмент «Рамка» для «кадрирующего»
(Crop) выделения.
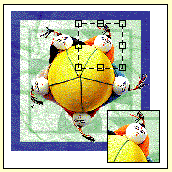 Особенностью
последнего инструмента является возможность не только регулировать размеры
прямоугольной выделяющей рамки, но и вращать ее вокруг собственной оси. Для
этого рамка снабжена своеобразными органами управления, расположенными в ее
углах и на серединах сторон. При попадании указателя мыши внутрь любого из
этих квадратиков, курсор приобретает вид двунаправленной стрелки,
показывающей доступные направления изменения размеров рамки. Квадратики на
серединах сторон позволяют изменять ее размеры по одной из осей координат, а
угловые – по обеим одновременно. При выходе указателя за пределы
квадратиков, курсор приобретает вид изогнутой двунаправленной стрелки,
сигнализирующей о готовности к вращению выделенной зоны. И, наконец,
помещение указателя внутрь выделения придает курсору вид наконечника стрелы,
включая режим перемещения зоны выделения по плоскости картины. Особенностью
последнего инструмента является возможность не только регулировать размеры
прямоугольной выделяющей рамки, но и вращать ее вокруг собственной оси. Для
этого рамка снабжена своеобразными органами управления, расположенными в ее
углах и на серединах сторон. При попадании указателя мыши внутрь любого из
этих квадратиков, курсор приобретает вид двунаправленной стрелки,
показывающей доступные направления изменения размеров рамки. Квадратики на
серединах сторон позволяют изменять ее размеры по одной из осей координат, а
угловые – по обеим одновременно. При выходе указателя за пределы
квадратиков, курсор приобретает вид изогнутой двунаправленной стрелки,
сигнализирующей о готовности к вращению выделенной зоны. И, наконец,
помещение указателя внутрь выделения придает курсору вид наконечника стрелы,
включая режим перемещения зоны выделения по плоскости картины.
К сожалению, воспользоваться этими интересными
качествами инструмента можно только для «кадрирования», т.е. обрезания
областей изображения, оказавшихся за пределами выделения. Хотя, по моему
мнению, подобные свойства не помешали бы и инструментам общего назначения.
-
Тем не менее, выход,
все-таки есть. Хотя и не совсем логичный,
как, впрочем, и многие другие решения, предлагаемые этой программой. Для
того, чтобы воспользоваться всеми удобствами
кадрирующего выделения и не лишиться
остальной части изображения, следует предварительно создать копию вашего
графического файла командой «Создать копию…». Ну, а уже из копии
вырезать желаемый фрагмент и в дальнейшем использовать его по своему
усмотрению.
Но вернемся к нашему основному инструменту выделения.
Несмотря на приобретение им столь широкого круга дополнений, об их наличии
довольно трудно догадаться с первого же взгляда. О скрытых возможностях того
или иного инструмента скромно намекает маленький
треугольничек, размещенный в правом нижнем углу его кнопки. Ну, а для
получения доступа к новым способам выделения, следует несколько увеличить
продолжительность удержания нажатой кнопки мыши при выборе инструмента
«Прямоугольная область». При этом рядом с основной кнопкой появится ряд
дополнительных. Не отпуская кнопки мыши,
переместите курсор на нужную кнопку и только после этого отпустите ее. Это
включит в работу выбранную разновидность инструмента, о чем известит
изменившаяся форма курсора и произошедшая замена прежнего
мнемосимвола в основной палитре инструментов на
новый. Остается только обратить внимание на то,
что способ доступа к селектирующим инструментам
не является исключительным – такие скрытые кнопки встретятся нам еще не раз.
 Селектор
фрагментов произвольной формы (Lasso) тоже не
слишком изменился, хотя наряду с «рисованием» линии границы он стал
предлагать возможность ее построения «по точкам», в виде ломаной линии (Polygonal
lasso). Селектор
фрагментов произвольной формы (Lasso) тоже не
слишком изменился, хотя наряду с «рисованием» линии границы он стал
предлагать возможность ее построения «по точкам», в виде ломаной линии (Polygonal
lasso).
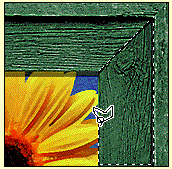 Принимая
во внимание то, что мышь не самый удобный инструмент для рисования, это
нововведение позволяет существенно облегчить обводку сложных форм.
Достаточно не спеша наставить необходимое количество точек, которые
программа автоматически соединит отрезками прямых. При попадании очередной
точки в «зону притяжения» начальной точки контура, в правом нижнем углу
курсора появляется небольшое колечко. Оно сигнализирует о возможности
автоматического замыкания выделяемой области при очередном нажатии на кнопку
мыши. Кроме этого, в более поздних версиях программы, появился и некий
гибрид обеих разновидностей лассо – «Магнитное лассо» (Magnetic
lasso), удачно сочетающий достоинства обоих предков. Пользование им
несложно, поэтому его особенности можно легко изучить самостоятельно. Принимая
во внимание то, что мышь не самый удобный инструмент для рисования, это
нововведение позволяет существенно облегчить обводку сложных форм.
Достаточно не спеша наставить необходимое количество точек, которые
программа автоматически соединит отрезками прямых. При попадании очередной
точки в «зону притяжения» начальной точки контура, в правом нижнем углу
курсора появляется небольшое колечко. Оно сигнализирует о возможности
автоматического замыкания выделяемой области при очередном нажатии на кнопку
мыши. Кроме этого, в более поздних версиях программы, появился и некий
гибрид обеих разновидностей лассо – «Магнитное лассо» (Magnetic
lasso), удачно сочетающий достоинства обоих предков. Пользование им
несложно, поэтому его особенности можно легко изучить самостоятельно.
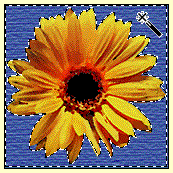 Наиболее
оригинальным из инструментов выделения является «Волшебная палочка» (Magic
wand). В отличие от уже встречавшихся нам средств выделения
прямоугольной области (Rectangular marquee tool) и
области произвольной формы (Lasso tool), «палочка»
выделяет не геометрическую, а цветовую область. Курсор этого инструмента,
как и большинства других, имеет тот же вид, что и
мнемосимвол, изображенный на его кнопке. Небольшое перекрестье у
верхнего конца палочки указывает на выбранную точку изображения. Указатель,
работающий подобно пипетке-анализатору, определяет находящийся под ним цвет
и тут же производит выделение всех окрашенных им смежных
пикселов. Наиболее
оригинальным из инструментов выделения является «Волшебная палочка» (Magic
wand). В отличие от уже встречавшихся нам средств выделения
прямоугольной области (Rectangular marquee tool) и
области произвольной формы (Lasso tool), «палочка»
выделяет не геометрическую, а цветовую область. Курсор этого инструмента,
как и большинства других, имеет тот же вид, что и
мнемосимвол, изображенный на его кнопке. Небольшое перекрестье у
верхнего конца палочки указывает на выбранную точку изображения. Указатель,
работающий подобно пипетке-анализатору, определяет находящийся под ним цвет
и тут же производит выделение всех окрашенных им смежных
пикселов.
Широкое использование тонких цветовых переходов,
содержащих множество близких оттенков одного цвета, показало низкую
эффективность работы с монохромным анализатором. Попытка выделить
одновременно всю зелень на фотографии исключительно зеленого луга приводила
лишь к выделению крошечной точки на нем. И это естественно. Ведь в
полноцветной палитре даже у каждого чистого
цвета существует 256 градаций только по насыщенности, не говоря уже о
множестве смесевых оттенков. Поэтому для уверенного выделения реальных
цветовых областей потребовалось управляемое расширение доступного
инструменту цветового диапазона. В нашем случае количество соседних цветов,
входящих в него, определяется величиной допуска (Tolerance),
устанавливаемого на палитре «Параметры» (Options)
этого инструмента. По умолчанию допуск равен 32. Это означает, что выделению
подлежит не один выбранный цвет, а целый цветовой диапазон шириной в 32 его
ближайших оттенка. Значение допуска может
выбираться в пределах от 0 до 255. Естественно, что большей величине допуска
соответствует и более широкий диапазон выделяемых цветов.
 Дополнительные возможности формирования выбираемых
цветовых областей обеспечиваются рядом команд из меню «Выделение» (Select).
Команды «Смежные пикселы» (Grow)
и «Подобные оттенки» (Similar) позволяют расширить
выделенную область за счет включения в нее дополнительных
пикселов, удовлетворяющих одному из приведенных
определений. Так, первая из команд используется для присоединения к
выделенной области (1) близких по цвету зеленоватых участков, непосредственно прилегающих к ней
(2). Это происходит за счет дополнительного расширения цветового диапазона
на величину допуска, установленного в этот момент на палитре свойств
«Волшебной палочки». Дополнительные возможности формирования выбираемых
цветовых областей обеспечиваются рядом команд из меню «Выделение» (Select).
Команды «Смежные пикселы» (Grow)
и «Подобные оттенки» (Similar) позволяют расширить
выделенную область за счет включения в нее дополнительных
пикселов, удовлетворяющих одному из приведенных
определений. Так, первая из команд используется для присоединения к
выделенной области (1) близких по цвету зеленоватых участков, непосредственно прилегающих к ней
(2). Это происходит за счет дополнительного расширения цветового диапазона
на величину допуска, установленного в этот момент на палитре свойств
«Волшебной палочки».
Вторая команда позволяет добавить к выделению
(1) все участки изображения, имеющие зеленоватую
окраску (3), - даже
несмежные с первоначально выделенной зоной (1). Как
и в первом случае, здесь ширина спектра присоединяемой к выделению цветовой
области тоже определяется значением допуска, заданным для инструмента
«Волшебная палочка». Полезно знать, что в обоих случаях
допуск, выбираемый для дополнительного выделения, может отличаться от
допуска, использованного для первоначального. Например, выделенную
область, содержащую 64 соседних цвета, мы можем расширить и на 2, и на 255
цветов.
Команда «Цветовой диапазон...» (Color
range…) тоже используется для выделения фрагментов изображения,
определяемых по цветовым признакам. Особенность команды состоит в том, что с
ее помощью можно объединить в одно выделение несколько различных цветовых
областей. Например, выделить одновременно желтые и синие цвета,
исключив при этом зеленые, находящиеся в спектре
между ними.
Для выбора базовых цветов можно воспользоваться как
предлагаемыми программой образцами основных цветов цветовых моделей
RGB и CMYK, так и
произвольными пробами цветов (Sampled colors),
взятыми пипеткой из любого доступного изображения. Простая пипетка служит
для создания нового выделения, а пипетки со знаками «+» и
«-» позволяют, соответственно, добавлять к
имеющемуся и удалять из него отдельные участки. Ширина любого из участков
цветового диапазона может быть выбрана индивидуально при помощи регулятора
Fuzziness, определяющего количество
используемых оттенков.

-
-
- Полезно знать, что эта команда может работать не только
с цветовым тоном, но и с яркостным, позволяя выделять «света» (Highlights),
«тени» (Shadows) или «полутени» (Midtones)
рисунка.
Эта возможность оказывается очень удобной при работе над композиционным
решением картины (см. рисунок).
Научившись пользоваться отдельными выделяющими
инструментами, полезно узнать и об общих свойствах выделений. Наиболее
интересным и полезным из них является возможность изменения конфигурации
выделения добавлением и удалением из него произвольных областей.
Воспользовавшись случаем, вернемся к обещанному рассказу о
методах создания сложных выделений. Начнем, например,
с описания крестообразной формы,
приведенной в начале главы. Для начала
следует выделить прямоугольный фрагмент, затем нажать клавишу
Shift, и, не отпуская ее, выделить второй прямоугольник,
пересекающийся с первым. В результате оба выделения сольются в
крест. Нажав клавишу Alt, нарисуем
внутри креста еще один прямоугольник. Это исключит из выделения
прямоугольный участок. Остается залить выделенную
область цветом - и графический объект готов! Самое интересное, что
вместе с этими клавишами мы
можем использовать все без исключения инструменты выделения, применяя их в
любой последовательности. Таким образом, мы получаем возможность создания выделений в
виде самых замысловатых фигур. Напомню, что границы выделений могут служить
и своеобразными лекалами для создания замкнутых графических форм
(наподобие синей звездочки на нижней части креста). Достаточно
применить к выделению команду «Выполнить обводку…».
-
В более
поздних версиях программы появились специальные кнопки для переключения
режимов добавления и вычитания новых выделений, что несколько повысило
удобство пользования программой.
При изучении инструментов выделения
удобно пользоваться уже упоминавшимися файлами изображений, предоставляемыми
в комплекте с программой. Можно открыть несколько найденных в каталоге «Adobe»
изображений и поэкспериментировать с различными способами выделения цветовых
областей. А можно вспомнить трудности работы над «Мексиканцем», с которым мы
маялись в Painte, и с легкостью воспроизвести его
в PhotoShop`e.
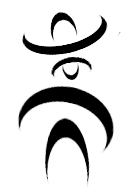 Для
начала на исходном белом фоне нарисуем черный круг. Затем выберем инструмент
«Эллиптическое выделение» и с его помощью выделим на нем круг поменьше -
так, чтобы невыделенным на черном круге остался не слишком симметричный по
вертикали полумесяц рогами вниз. Выбираем команду «Очистить» - и выделенный
фрагмент исчезает. «Волшебной палочкой» выделяем полумесяц и копируем его.
Дальше все как и раньше. Вставляем вырезанный фрагмент и размещаем его в
нижней части рисунка. Это ноги. Вторично вставляем фрагмент и, несколько
увеличив его, размещаем выше первого. Это плечи и руки. В третий раз
вставляем фрагмент и переворачиваем его «вверх ногами», заодно отразив по
вертикали и немного уменьшив его высоту. Это поля сомбреро, поэтому и
размещается оно несколько выше плечевого пояса. Еще раз делаем вставку,
уменьшая и сужая фрагмент, после чего размещаем полученную тулью шляпы между
ее полями. Остается приклеить мексиканские усы, - и герой снова готов к
приключениям. Остается заметить, что с помощью функции логического вычитания
выделений можно и вообще обойтись без рисования исходного круга. Достаточно
выделить круг прямо на фоне, затем переключиться в режим вычитания выделений
и вырезать из него круг поменьше. В этом случае мы сразу в чистом виде
получаем выделение в форме полумесяца. Мы можем залить его цветом и только
после этого копировать и вставлять. А можем только обвести его контуром и
копировать уже в таком виде. А можем сохранить выделение в виде рабочего
контура и заниматься уже преобразованиями последнего. В любом случае, работа
существенно упрощается, что благотворно сказывается и на качестве
результата. Для
начала на исходном белом фоне нарисуем черный круг. Затем выберем инструмент
«Эллиптическое выделение» и с его помощью выделим на нем круг поменьше -
так, чтобы невыделенным на черном круге остался не слишком симметричный по
вертикали полумесяц рогами вниз. Выбираем команду «Очистить» - и выделенный
фрагмент исчезает. «Волшебной палочкой» выделяем полумесяц и копируем его.
Дальше все как и раньше. Вставляем вырезанный фрагмент и размещаем его в
нижней части рисунка. Это ноги. Вторично вставляем фрагмент и, несколько
увеличив его, размещаем выше первого. Это плечи и руки. В третий раз
вставляем фрагмент и переворачиваем его «вверх ногами», заодно отразив по
вертикали и немного уменьшив его высоту. Это поля сомбреро, поэтому и
размещается оно несколько выше плечевого пояса. Еще раз делаем вставку,
уменьшая и сужая фрагмент, после чего размещаем полученную тулью шляпы между
ее полями. Остается приклеить мексиканские усы, - и герой снова готов к
приключениям. Остается заметить, что с помощью функции логического вычитания
выделений можно и вообще обойтись без рисования исходного круга. Достаточно
выделить круг прямо на фоне, затем переключиться в режим вычитания выделений
и вырезать из него круг поменьше. В этом случае мы сразу в чистом виде
получаем выделение в форме полумесяца. Мы можем залить его цветом и только
после этого копировать и вставлять. А можем только обвести его контуром и
копировать уже в таком виде. А можем сохранить выделение в виде рабочего
контура и заниматься уже преобразованиями последнего. В любом случае, работа
существенно упрощается, что благотворно сказывается и на качестве
результата.
Возможности инструментов выделения расширяет и команды
меню «Выделение». Команда «Инверсия» делает выделенной область, находившуюся
за пределами выделения, одновременно снимая выделение с
ранее выделенной. Команда «Все выделено» выделяет всю площадь картины, а
команда «Ничего не выделено» снимает любое выделение.
Напомню, что при наличии любого выделения, зона
функционирования всех инструментов ограничена его пределами. Поэтому не
слишком пугайтесь, обнаружив, что у вас неожиданно перестали работать все
инструменты. Чаще всего это происходит из -за наличия на холсте малозаметного
выделения, забытого или случайно сделанного. Оно может находиться за
границами видимой зоны окна просмотра, иметь слишком малый размер или быть
скрытым командой «Спрятать границы» из меню «Просмотр». Если это не
какой-либо сложный объект, вроде пышного
букета,
на выделение которого вы потратили слишком много времени, смело применяйте команду «Ничего не выделено». Скорее всего, вы сможете
продолжить работу и без обращения к службам поддержки.
-
Следует обратить внимание на то, что при помещении
курсора любого из выделяющих инструментов в выделенную зону, он приобретает
форму пунктирной рамки, снабженной контурным символом, напоминающим
наконечник стрелы. Основным назначением этого режима является перемещение
области выделения по плоскости картины. Ну, а при сложных выделениях он
может использоваться и в качестве индикатора выделенной области – внутри нее
он имеет описанный вид, а вне –
вид обычного курсора инструмента. Важно не путать перемещение границ выделения с
перемещением выделенной области изображения, осуществляемого инструментом
«Перемещение». Его курсор имеет вид перекрестья из двух двунаправленных
стрелок и «наконечника стрелы» черного цвета. Перемещение самого выделенного
фрагмента, а не его копии, как вы помните еще из опыта работы в «Paint»,
не самое остроумное решение. Поэтому и пользоваться им нужно с
осторожностью.
 Новым усовершенствованием, приобретенным всеми видами
выделений, стало сглаживание их краев, заключающееся в снижении контраста
между соседними пикселами. Напомню, что под этим
подразумевается замена слишком контрастных цветовых пар менее
контрастными. В качестве «сглаживающих» цветов
используются оттенки, имеющие яркость, близкую к средней
между яркостями тонов объекта и фона. Мы уже встречались с этим методом при
знакомстве с принципами сглаживания форм текстовых элементов, поэтому сейчас
ограничимся только констатацией факта возможности его использования и
применительно к выделениям. Эта функция включается установкой флажка в
окошке «Сглаживание» (Anti-aliased)
на палитре свойств соответствующего инструмента выделения. Основным
недостатком этого метода является практически неизбежное появление
паразитного ореола, становящегося заметным при переносе выделенного
фрагмента на другой фон. Новым усовершенствованием, приобретенным всеми видами
выделений, стало сглаживание их краев, заключающееся в снижении контраста
между соседними пикселами. Напомню, что под этим
подразумевается замена слишком контрастных цветовых пар менее
контрастными. В качестве «сглаживающих» цветов
используются оттенки, имеющие яркость, близкую к средней
между яркостями тонов объекта и фона. Мы уже встречались с этим методом при
знакомстве с принципами сглаживания форм текстовых элементов, поэтому сейчас
ограничимся только констатацией факта возможности его использования и
применительно к выделениям. Эта функция включается установкой флажка в
окошке «Сглаживание» (Anti-aliased)
на палитре свойств соответствующего инструмента выделения. Основным
недостатком этого метода является практически неизбежное появление
паразитного ореола, становящегося заметным при переносе выделенного
фрагмента на другой фон.
Более совершенным способом смягчения границ выделений
является «растушевка», т.е. регулируемое размытие их краев. Его сущность
заключается в постепенном удалении окраски изображения в периферийной
области выделяемого фрагмента. Ширина переходной полосы в
пикселах определяется числом, установленным в
окошке «Растушевка» (Feather). Этот способ дает
более качественные результаты, чем Anti-aliasing,
потому что не имеет зависимости от фона. Такой подход позволяет избавить
копируемый фрагмент практически от всех «воспоминаний» о прежнем окружении,
например, от появления ореолов, появляющихся при изменении фона, как
показано на рисунке.
Следует обратить внимание на то, что в меню «Выделение»
имеется еще несколько команд, предназначенных для дополнительной модификации
параметров выделенной области. Функциями обработки краев рисунка, сходными с
описанными, обладает и меню «Слой». Все они, несомненно, полезны, но обилие
предлагаемых методов решения однотипных проблем способно озадачить не только
художника, но и профессионального программиста. Поэтому я советую хотя бы на
первых порах умерить свое любопытство и ограничиться использованием
минимального количества технологий. К поискам новых решений целесообразно
переходить только после того, как вы убедитесь в невозможности достижения
требуемых результатов известными методами. Ну, а опыт показывает, что уже
известных нам способов вполне достаточно для решения подавляющего
большинства практических задач по качественному выделению фрагментов.
  В заключение главы об инструментах выделения следует
остановиться еще на одном интересном решении нелегкого вопроса об аккуратном
переносе выделенных фрагментов на любой фон. Режим “Быстрая маска” (Quick
Mask) обеспечивает создание очень реалистичных фрагментов, легко
вписывающихся в любую композицию. Включается
он нажатием на правую кнопку переключателя, расположенного в нижней части
палитры инструментов. При этом невыделенная область рисунка закрывается
полупрозрачной цветной временной маской. (Цвет, использованный в маске,
помогает отличать защищенные области изображения от незащищенных и может
варьироваться по желанию пользователя). Удобство маски заключается в том,
что, изменяя ее форму дорисовыванием или стиранием, мы можем изменять и
форму соответствующего выделения. Интересно, что при использовании кистей с
мягкими контурами, мы можем получать полупрозрачную границу перехода между
выделенной и невыделенной областями. Это очень удобно при копировании и
вставке облаков, листвы, причесок и т.п. Вы можете выделить в изображении
первоначальную область, а затем войти в режим “Быстрая маска” и с помощью
рисующих инструментов модифицировать ее. При желании можно полностью создать
новое выделение исключительно при помощи режима “Быстрая маска”- просто
нарисовав нужную форму. После выхода из режима “Быстрая маска” нажатием на
левую кнопку переключателя режимов, незащищенные участки будут преобразованы
в выделенную область. В заключение главы об инструментах выделения следует
остановиться еще на одном интересном решении нелегкого вопроса об аккуратном
переносе выделенных фрагментов на любой фон. Режим “Быстрая маска” (Quick
Mask) обеспечивает создание очень реалистичных фрагментов, легко
вписывающихся в любую композицию. Включается
он нажатием на правую кнопку переключателя, расположенного в нижней части
палитры инструментов. При этом невыделенная область рисунка закрывается
полупрозрачной цветной временной маской. (Цвет, использованный в маске,
помогает отличать защищенные области изображения от незащищенных и может
варьироваться по желанию пользователя). Удобство маски заключается в том,
что, изменяя ее форму дорисовыванием или стиранием, мы можем изменять и
форму соответствующего выделения. Интересно, что при использовании кистей с
мягкими контурами, мы можем получать полупрозрачную границу перехода между
выделенной и невыделенной областями. Это очень удобно при копировании и
вставке облаков, листвы, причесок и т.п. Вы можете выделить в изображении
первоначальную область, а затем войти в режим “Быстрая маска” и с помощью
рисующих инструментов модифицировать ее. При желании можно полностью создать
новое выделение исключительно при помощи режима “Быстрая маска”- просто
нарисовав нужную форму. После выхода из режима “Быстрая маска” нажатием на
левую кнопку переключателя режимов, незащищенные участки будут преобразованы
в выделенную область.
-
Завершая разговор о выделениях, хочется упомянуть о неплохом реверансе художникам со стороны разработчиков
программы. Они предусмотрели возможность отключения видимости границ выделения, которая
может оказаться очень полезной при оценке качества преобразований
выделенного фрагмента. Команда «Спрятать границы» из меню «Просмотр»
позволяет оценить реальные взаимоотношения фрагмента и фона без снятия
выделения. Это позволяет сколь угодно долго продолжать редактирование, не
опасаясь необходимости вторичного воспроизведения ранее сделанного, но
утраченного выделения. Особенную ценность эта возможность имела в ранних версиях
программы,
допускавших отмену только одного действия пользователя.
|

