Знакомство с Adobe Photoshop
Как уже упоминалось ранее, эта книга не является
руководством для пользователей каких-либо конкретных графических
программ. Тем не менее, изучение любого материала должно
базироваться на возможности его использования на практике. А это требует хотя бы
условной привязки к реально существующему инструменту. Поэтому нам,
волей-неволей придется выбрать какой-то базовый вариант, то есть
достаточно популярный программный продукт, обладающий тем минимумом
возможностей, который обеспечит нам надежный плацдарм для
первоначального внедрения в компьютерную графику.
Я предлагаю начать знакомство с этой программой с
версии 4.0. Причин для этого несколько. Во-первых, в ней уже имеется
практически весь необходимый художнику арсенал технических средств.
Во-вторых, она еще не слишком перегружена «усовершенствованиями»,
рассчитанными на технических работников, не слишком обремененных
специальными знаниями в области изобразительного искусства. Ну и в
третьих, эта версия имеет достаточно грамотную «русификацию», в
которой, за некоторыми исключениями, используется довольно
профессиональная лексика. Последнее обстоятельство является для меня
особенно важным, поскольку позволяет не слишком перегружать книгу
излишними техническими подробностями. А их количество таково, что
попытки быстрого изучения всех возможностей программы приводят чаще
всего к ослаблению интереса к ней и прекращению ее
изучения в самом неподходящем месте. Причем, это касается не
только представителей свободных профессий, но и закаленных
компьютерных профессионалов.
Поэтому мы пойдем другим путем и ограничим свое
первое знакомство изучением только основных возможностей программы.
При этом мы постараемся максимально увязать имеющиеся у нас знания с
принципами использования новых технологий. А изучение дополнительных
возможностей отложим до тех пор, когда они действительно станут
необходимыми. В этом нам помогут как справочные разделы программ,
так и переставшие быть редкостью пользовательские руководства к
конкретным версиям программных продуктов.
Следует принять к сведению, что общей стандартной
терминология компьютерной графики пока не существует, а та, что уже
используется, еще довольно существенно отличается от терминологии
классического изобразительного искусства. К тому же, учитывая то,
что программы, описываемые в этой книге, имеют иностранное
происхождение, я постараюсь снабдить изложение материала
соответствующими выражениями на английском языке, используемыми в
оригинальных изданиях. Возможность самостоятельного сравнения
толкований может способствовать и лучшему пониманию взаимосвязи
между классическими и современными технологиями.
Что касается дополнений и изменений, появляющихся
в каждой из новых версий программы Adobe
Photoshop, мы пока будем останавливаться только на наиболее
принципиальных из них. Тех, которые представляют профессиональный
интерес именно для художника. Ну, а получив
основные сведения, обеспечивающие возможность осознанного
использования компьютерной графики, вы и сами без особого труда
сможете изучить все интересующие вас подробности. Тем более, что большинство современных специальных изданий
ориентировано преимущественно на описание технологий создания тех
или иных эффектов, а не на объяснение их сущности.
Итак, приступаем к знакомству. Следуем
рекомендациям системы, предлагающим начать работу с нажатия кнопки
«ПУСК». Нажимаем - и выбираем заголовок «Все программы». В папке
«Adobe» находим ярлык программы «Adobe Photoshop» и щелчком по нему запускаем
программу. Уже по ходу процесса загрузки, а потом и по виду
интерфейса, чувствуется ее солидность и мощь. Основное окно
развернуто на весь экран, увеличилось число заголовков в строке
меню, несколько изменился инструментарий. На нижней рамке, как и
положено, строка состояния, в которой будут отображаться сведения о
текущем документе, свойствах активного инструмента и т.п. В правой
части рабочего поля появился ряд дополнительных окон, содержащих
наборы кистей, цветовые палитры и много другой, пока не совсем
понятной информации. По аналогии с цветовой палитрой, все они
получили название «вспомогательных палитр». Так что вам предстоит
привыкнуть к таким понятиям, как «палитра кистей», «палитра
инструментов», «палитра слоев» и т.п.
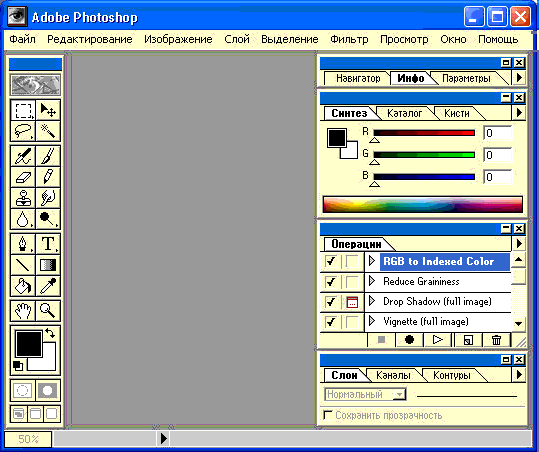
Все это хорошо, но мы пока не видим главного – того
самого «холста», предназначенного для создания изображения. Беглый
просмотр меню показывает, что подавляющее большинство команд в них
выглядит недоступными. Так оно и есть: нет объекта – нет и его
характеристик.
Но почему холст не появляется «по умолчанию»?
Дело в том, что программы, способные работать в разных режимах,
каждый из которых характеризуется особым набором возможностей,
предпочитают перекладывать ответственность за выбор начальных
условий на плечи пользователя. Свое же участие в этой стадии работы
они вежливо ограничивают лишь заботливым предоставлением последнему
всех необходимых ему сведений. Мы, конечно, можем начать с открытия
какого-нибудь готового файла. Тем более,
что одной из полезных традиций фирмы Adobe,
является предоставление пользователю комплекта готовых изображений,
предназначенных для учебных целей. Как правило,
они находятся в папках «Samples» (Образцы) и
«Tutorial» (Учебные материалы), вложенных в
папку «Photoshop», хранящуюся в каталоге
«Adobe». Но всему свое время. А сейчас лучше всего попробовать разобраться с общими
принципами подготовки своего рабочего места.
Учитывая скромность наших познаний в этом
серьезном деле, не будем гадать, а воспользуемся прошлым опытом и
попробуем, как и раньше, получить необходимые сведения от самой
программы. По команде «Новый» (New) из меню
«Файл» (File) мы получаем исчерпывающий
список параметров, необходимых для подготовки к созданию будущего
файла изображения. Открывшаяся одноименная вкладка предлагает
присвоить новому файлу оригинальное имя (Name), установить требуемые ширину (Width) и высоту (Height)
холста, степень разрешения (Resolution) и
рабочий цветовой режим (Mode). Кроме этого,
имеется возможность выбора первоначального «содержимого» файла
(Contents), т.е. желаемого типа основы, на
которую будет наноситься изображение. Это может быть как белый
(White) или окрашенный текущим фоновым
цветом (Background color) «грунт», так и
прозрачная (Transparent) подложка. К
нашему удовольствию, все графы уже заполнены данными, предлагаемыми
«по умолчанию», так что, в крайнем случае, мы можем воспользоваться
и ими, ограничившись только своим согласием с
предложенным вариантом. Учитывая то, что понимание смысла задачи
может существенно облегчить дальнейшую работу над ней, заодно
постараемся выяснить, на чем основывается правильный выбор.
Если новое изображение предполагается
использовать только на экране компьютера, можно согласиться с
разрешением в 72 пиксела на дюйм (72 dpi) и ограничиться только выбором габаритов
холста. Для первых экспериментов желательно
пользоваться холстом, полностью умещающимся в рабочем поле.
Это позволит видеть весь рисунок без
искажений, неизбежно сопровождающих как увеличение масштаба
просмотра, так и его уменьшение. (В первом случае может показаться,
что мазки на рисунке получились излишне грубоватыми, а во втором -
что исчезли или заметно исказились мелкие детали. Поэтому, прежде
чем паниковать - проверьте масштаб. Его значение указано прямо на
рамке активного рисунка, а регулятор находится на палитре
Навигатора.)
Для рисунков, предназначенных для
печати на бумаге, разрешение придется
привести в соответствие с требуемым размером печатного оттиска, его
качеством и техническими возможностями оборудования. Как правило,
для печатных оттисков сейчас практически не
используются разрешения ниже 300 dpi. Это существенно увеличивает как размер файла, так и его
экранные габариты. Поэтому будьте готовы к необходимости оперативной
смены масштабов просмотра: прорисовкой деталей следует заниматься
при реальном размере изображения, а работать над композицией
придется на холсте, вписывающемся в рабочее окно. Следует упомянуть,
что даже при достаточно мощной технике, временные затраты на
обработку чрезмерно больших изображений высокого разрешения могут
оказаться не слишком оправданными. Поэтому поиски эскизных вариантов
композиционных решений, например, целесообразнее проводить с экранным разрешением, а работу
над окончательным вариантом серьезного произведения правильнее
выполнять в соответствии с требованиями к качеству его печатного
оттиска.
Выбор цветового режима (Mode) RGB,
являющегося одним из самых универсальных, позволит максимально
использовать возможности программы в процессе работы над рисунком.
Он тоже требует повышенной загрузки памяти, но это уже неизбежная
плата за использование высоких технологий. Отказ от полноцветной палитры лишает Adobe Photoshop
большинства его преимуществ. Поэтому, даже не вникая в суть дела, на
первом этапе знакомства с программой смело выбирайте именно этот
режим. Вам не придется сожалеть о необдуманном выборе даже в том
случае, если, по каким либо соображениям, вы вдруг захотите изменить
его. Уменьшить количество используемых цветов, выбрать желаемую
цветовую модель или вообще отказаться от использования цвета, вы
легко сможете прямо в процессе работы. Методы оперативного изменения
первоначальных параметров изображения будут описаны немного позже, а
ознакомиться с основными цветовыми режимами вы сможете в
Приложении 1.
Заблаговременное присвоение новому файлу оригинального
имени совсем не обязательно, но, тем не менее, предпочтительно.
Гораздо легче вспомнить, что содержится в файле «Розовый закат», чем
в файле «Без имени 074». Наличие содержательных имен особенно удобно
при одновременной работе с группой изображений. А такая
необходимость возникает довольно часто, например, при работе над
композицией, составляющие которой выполнены на отдельных листах.
Интересно, что здесь довольно удачно решена проблема доступа к
любому из открытых файлов изображения. Программа автоматически
выбирает масштаб просмотра каждого из них таким образом, что
первоначальные габариты окон позволяют легко переключаться между
ними, не прибегая к меню «Окно» (Windows).
- Следует помнить о том, что размер
файла (Image size) зависит в первую
очередь от выбранного разрешения. Поэтому старайтесь начинать
именно с него. Знайте, что десятикратное
увеличение разрешения увеличивает размер
файла в 100 раз. Не забывайте обращать
внимание и на единицы измерения. Например, при разрешении 72 dpi пустой файл размером 640х480 пикселов будет иметь размер порядка 900 К, а 640х480 см – почти в 1000 раз больше. Вы
рискуете просто не дождаться конца его загрузки, не говоря уже об
остальных неудобствах, к которым может привести невнимательность.
Убедившись в отсутствии ошибок в исходных
параметрах файла, нам остается только уведомить программу об
окончании их выбора. Это осуществляется нажатием кнопки «Да» (ОК),
закрывающей вкладку «Новый» и открывающей подготовленный по нашей
заявке холст. Новый, хотя еще ничем не заполненный файл уже создан,
а его параметры автоматически зарегистрированы программой. Несмотря
на то, что большинство из них мы можем изменить в любое время,
собранными на одной вкладке мы их больше не увидим. Теперь они
разбросаны по разным уголкам программы, но оперативный доступ к
большинству из них может быть осуществлен через меню «Изображение»
(Image). Следует обратить внимание и на то,
что в программе Adobe Photoshop раздел
«Информация о файле» (File info),
находящийся в меню «Файл», никакого отношения к тем параметрам
рисунка, над выбором которых мы так старательно работали, не имеет.
В нем содержится лишь стандартное для Windows описание его системных характеристик. К
сожалению, для этого графического редактора вообще характерно
множество подобных «оригинальных решений», с которыми вы не раз еще
встретитесь практически в любой из его версий.
Для логического завершения вопроса об оперативных
изменениях технических параметров созданного графического файла,
попробуем еще раз обратиться к ним через меню «Изображение». Отсюда
смена цветового режима может быть произведена выбором требуемого
варианта из предлагаемого списка «Режим…» (Mode…). Скорректировать размеры холста можно
изменением числовых значений его габаритов и выбором направлений
расширения, предлагаемых опцией «Размер холста…» (Canvas size…). А изменение разрешения и связанных
с ним геометрических размеров рисунка производится подстановкой
соответствующих значений на вкладке «Размер изображения…» (Image size…).
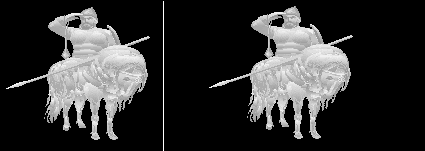 Здесь
следует обратить внимание на существенное различие между этими
операциями. Изменение размеров холста никак не скажется на масштабе
находящегося на нем изображения (см рисунок). Увеличение размеров просто добавит к
изображению своеобразные поля из материала подложки, а вот их
уменьшение приведет к обрезке периферийных частей холста вместе с
находившимися на них фрагментами изображения. Здесь
следует обратить внимание на существенное различие между этими
операциями. Изменение размеров холста никак не скажется на масштабе
находящегося на нем изображения (см рисунок). Увеличение размеров просто добавит к
изображению своеобразные поля из материала подложки, а вот их
уменьшение приведет к обрезке периферийных частей холста вместе с
находившимися на них фрагментами изображения.
Изменение же размеров изображения изменяет
физический масштаб картины, т.е. размер элементов ее растра. При
увеличении масштаба точки растра искажаются и размазываются, а при
его уменьшении некоторая часть точечных элементов попросту
безвозвратно исчезает. Поэтому любое масштабирование растровой
графики ведет к необратимым ее искажениям.
-
Просьба
не путать действительное изменение размеров картинки с изменением
масштаба ее просмотра. Последний на ее качестве никак не
сказывается!
Впрочем, существует ряд методов, позволяющих
минимизировать эти потери. Одним из них является интерполяция,
представляющая собой способ изменения единичных элементов не
автономно, а с учетом изменений в их окружении.
На вкладке «Размер изображения…» (Image size…) предлагается выбор одного из
нескольких предлагаемых методов интерполяции. Не
вдаваясь в подробности, замечу только, что наименьшие
искажения обеспечивает интерполяция по бикубическому (Bicubic) закону.
-
Прежде чем приступить
к последовательному изучению программы Adobe
Photoshop, следует уяснить, что ее основным качественным
отличием от программ класса Paint является
ориентация на использование «полноцветного» цветового режима. Количество
цветовых градаций в нем так велико, что даже самый тренированный
глаз не может определить разницы между двумя соседними оттенками.
Тем не менее, это количество цветов не является избыточным при
воспроизведении реалистичных изображений, т.к. только оно
позволяет передать все нюансы, существующие одновременно во всем
видимом спектре.
Цветовая палитра, предоставляемая этим режимом,
называется «палитрой истинных цветов» (True
color) и содержит около 16,7 млн. оттенков. Невообразимая вне
компьютерной графики возможность точной идентификации такого
количества цветовых тонов практически освободила художника от
необходимости самостоятельного создания нужных оттенков привычным
методом смешивания красок.
Но именно среди профессионалов этот «сервис» и
вызывает наибольшее неприятие. На первый взгляд он представляется
посягательством на святая святых – право мастера на создание своих,
неповторимых цветов. Но это не совсем так. Хоть полноцветная палитра и содержит все мыслимые и
немыслимые оттенки, существующие в природе, но выбор их, как и
прежде, зависит именно от художника. Поэтому правильнее все-таки
принять эту технологию и научиться пользоваться ею, воспринимая как
должное то, что компьютерная палитра уже с самого начала рабочего
сеанса обеспечивает художника таким количеством оттенков, какое он
вряд ли смог бы подготовить на обычной палитре даже к концу работы.
К тому же полезно знать, что нестандартный подход
к работе с цветом не только не лишил современного мастера
возможности использования классических методов цветообразования, но и позволил органично ввести
их в компьютерную графику. Большинство профессиональных программ
способно моделировать множество разнообразных техник получения
оригинальных колеров – от лессировок до пуантилизма. Но об этом
немного позже. А сейчас настало время перейти к непосредственному
знакомству с инструментарием классической программы растровой
графики. |

