|
Далее следует группа инструментов, которую можно
охарактеризовать общим названием «Стандартные примитивы». Этим термином обычно
обозначаются правильные геометрические фигуры, создаваемые программой по
определенным алгоритмам: правильные многоугольники и эллипсы. При этом, из чисто практических соображений, наиболее
употребительные из них нередко выделяются из общей массы получают статус
самостоятельного инструмента. Так, например, популярность ортогональных
четырехугольных форм подсказала идею создания специального инструмента для
построения прямоугольников. Несмотря на то, что квадрат является всего лишь
одним из частных случаев правильного многоугольника и может быть построен
универсальным инструментом, наличие инструмента «Прямоугольник» вносит в работу
пользователя несомненные удобства. Подобной чести удостоен и инструмент для построения
эллипса, частным случаем которого является круг. Интересно, что в этой программе
круг интерпретируется как предельный случай квадрата с максимально скругленными
углами. Такой подход позволяет отнести и его к разряду правильных
многоугольников, что в свою очередь позволяет максимально упростить взаимные
преобразования форм.
Первым из инструментов этой группы является инструмент для
создания прямоугольных форм (Rectangle tool). Его
курсор имеет форму традиционного для программы перекрестья-прицела, помеченного
символом прямоугольника. Построение примитива особых трудностей не вызывает –
прямоугольник строится автоматически при перемещении курсора от начальной точки
к конечной и завершается отпусканием кнопки мыши. Причем, уже в процессе
построения объекта появляются определенные возможности оперативной модификации
некоторых его параметров.
 Существует несколько вариантов построения прямоугольника.
Наиболее употребительным является включенный по умолчанию традиционный режим
построения по границам ортогональной области выделения (Bounds
creation), когда стороны прямоугольника параллельны осям координат.
Индикатором этого режима служит кнопка «» на дополнительной панели инструментов.
Изменяемыми параметрами (Editable items) здесь
являются только ширина и высота (Width and height)
строящегося прямоугольника, текущие числовые значения которых отображаются в
окне индикации. Существует несколько вариантов построения прямоугольника.
Наиболее употребительным является включенный по умолчанию традиционный режим
построения по границам ортогональной области выделения (Bounds
creation), когда стороны прямоугольника параллельны осям координат.
Индикатором этого режима служит кнопка «» на дополнительной панели инструментов.
Изменяемыми параметрами (Editable items) здесь
являются только ширина и высота (Width and height)
строящегося прямоугольника, текущие числовые значения которых отображаются в
окне индикации.
После завершения операции, этим же инструментом можно
откорректировать результаты построения. Кроме изменения числовых значений ширины
и высоты прямо в окне индикации, их соотношение можно отредактировать простым
перемещением любого из угловых реперов. Выбрав в окне изменяемых параметров
вариант «Вращение» (Rotation), мы можем повернуть наш
прямоугольник вокруг обозначенного на нем центра на любой угол, задав его
величину в окне цифровой индикации. Аналогичным способом, в режиме «Центр» (Center)
можно изменять место расположения объекта, редактируя координаты его центра.
Впрочем, при отсутствии особых требований к точности установки на новом месте,
перемещение можно осуществить и обычным способом. Нужно только поместить курсор
мыши в зону центра фигуры, о попадании в которую известит изменение его формы, и
перенести объект.
Кроме этого, с помощью специальной кнопки «Скругление
углов» (Curved corner) можно округлить углы готового
прямоугольника. При этом степень скругления регулируется одновременно по всем
углам и зависит от положения любой из точек сопряжения. Точки сопряжения могут
перемещаться вдоль сторон прямоугольника. В предельном случае точки на коротких
сторонах сливаются, и прямоугольник приобретает вид своеобразной фигуры,
представляющей собой два полукруга, объединенных прямоугольной вставкой.
Соответственно, для квадрата со скругленными углами предельной формой будет
круг.
Отметим, что для построения квадрата необходимо
дополнительно удерживать нажатой клавишу Ctrl.
Удержание же клавиши Shift позволяет строит
прямоугольник не в одну сторону от начальной точки, а симметрично в обе, причем
по обеим осям координат.
Следующие два способа – «Создание по радиусу» (Radius
creation) и «Создание по диаметру» (Diameter creation),
первоначально строят исключительно квадраты. При этом изменяемыми в процессе
построения параметрами являются не только их габариты, но и ориентация
относительно начальной точки, располагающейся в первом случае в центре квадрата,
а во втором – в его начальном углу. Примечательно, что после окончания процесса
создания фигуры, в обоих случаях окончательный центр вращения оказывается в
геометрическом центре квадрата. Последующее редактирование фигур с помощью
инструмента создания не отличается от описанного выше. При этом не воспрещается
и превращение квадратов в прямоугольники.
Методика построения эллипсов практически не отличается от
методики построения прямоугольников. Все инструменты и приемы создания не имеют
никаких особенностей, на которых следовало бы останавливаться специально.
Единственным отличием является результат – вместо прямоугольников создаются
эллипсы, вместо квадратов – круги. Поэтому и приводить изображения
инструмента и панели его свойств я не буду, хотя на всякий случай отмечу, что
символом инструмента служит кружок.
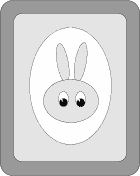 Пример. Попробуем при помощи изученных инструментов
«нарисовать» портрет Братца Кролика. Для начала инструментом «Прямоугольник»
изобразим контур рамы. Для изысканности сделаем ей скругленные углы, включив
этот режим соответствующей кнопкой и отрегулировав положения точек сопряжения.
Пусть она останется черной. Пример. Попробуем при помощи изученных инструментов
«нарисовать» портрет Братца Кролика. Для начала инструментом «Прямоугольник»
изобразим контур рамы. Для изысканности сделаем ей скругленные углы, включив
этот режим соответствующей кнопкой и отрегулировав положения точек сопряжения.
Пусть она останется черной.
Таким же способом нарисуем внутренний контур рамы, выбрав
цвет заполнения «10% серый». Перемещая центр внутренней рамки, выровняем ее
положение относительно внешней. При необходимости отрегулируем ее габариты для
получения равномерной толщины багета. Теперь изобразим «вырезанное» в паспарту овальное отверстие
инструментом «Эллипс», заполнив его белым цветом. Оформление готово, остается
только нарисовать портрет «героя».
Начнем с левого уха. В его качестве можно использовать
вытянутый по вертикали эллипс, заполненный тем же серым цветом. Переключившись в
режим вращения, повернем его градусов на 10 против часовой стрелки и произведем
его «клонирование». После этого выбираем инструмент «Селектор» и, с помощью
кнопки «зеркальное отражение по горизонтали», превращаем клон левого уха в ухо
правое. Смещаем ухо вправо, на приличествующее ему расстояние, и приступаем к
изображению головы.
Это тоже серый эллипс, но слегка сплющенный по вертикали.
Выровняв его по центру композиции, слегка «надвинем» его на нижние части ушей и
приступим к глазам. Сначала рисуем новый эллипс белого цвета по размеру белка, а
затем – черный зрачок. Для выразительности добавляем белый треугольный блик без
контура, нарисованный пером. Левый глаз готов. Остается только одновременно
выделить все его элементы и продублировать выделение. Теперь готов и правый
глаз. Чтобы не растерять его составляющих, постарайтесь «ухватиться» за самый
большой из выделенных элементов и перенести их все на нужное место. Немного
забегая вперед, могу подсказать, что уберечь вас от излишних хлопот при
переноске нескольких объектов одновременно может спасти команда
«Сгруппировать», которая будет описана в главе, посвященной меню
Arrange.
Ну, а нарисовать нос и рот нашему герою вы теперь сумеете и
самостоятельно.
Инструмент для их создания в оригинале носит название
Quick shape tool, что в буквальном переводе означает
«Инструмент для быстрого создания фигур». Под этим довольно неопределенным
названием подразумеваются в основном правильные многоугольники и производные от
них криволинейные формы. Многоугольники могут иметь от 3 до 99 сторон и могут
быть как обычными – выпуклыми, так и звездчатыми. Возможность замены прямых
отрезков кривыми линиями открывает путь к созданию множества разнообразных
фигур, имеющих форму цветка.
 Курсор инструмента имеет форму традиционного перекрестья,
помеченного символом пятиконечной звезды, хотя фигурой по умолчанию является
шестиугольник. Для построения этого класса фигур используются те же методы,
которые использовались при создании прямоугольников и эллипсов. Поэтому на
дополнительной панели инструментов мы видим целый ряд уже знакомых кнопок. Это
«Создание в границах выделения» (Bounds creation),
«Создание по радиусу» (Radius creation) и «Создание по
диаметру» (Diameter creation), работающих уже
известным нам образом. Знакомо и назначение специальной кнопки «Скругление
углов» (Curved corner). Курсор инструмента имеет форму традиционного перекрестья,
помеченного символом пятиконечной звезды, хотя фигурой по умолчанию является
шестиугольник. Для построения этого класса фигур используются те же методы,
которые использовались при создании прямоугольников и эллипсов. Поэтому на
дополнительной панели инструментов мы видим целый ряд уже знакомых кнопок. Это
«Создание в границах выделения» (Bounds creation),
«Создание по радиусу» (Radius creation) и «Создание по
диаметру» (Diameter creation), работающих уже
известным нам образом. Знакомо и назначение специальной кнопки «Скругление
углов» (Curved corner).
Для включения основного режима работы инструмента служит
кнопка «Создание многоугольников» (Create polygons).
Ее нажатое состояние активизирует две дополнительные кнопки – кнопку включения
режима рисования звездчатых фигур (Starred shapes) и
кнопку скругления углов (Curved corner).
Альтернативным режимом инструмента является режим создания эллипсов (Create
ellipses), преобразующий любой многоугольник в стандартный эллипс с
четырьмя контрольными точками. В этом режиме кнопки звездчатых фигур и
скругления углов отключены. Окно Number sides,
служащее для изменения количества сторон многоугольника, открыто в любом из
режимов, но задействовано только в основном.
Еще раз обратите внимание на то, что
Quick shape может выполнять и функции двух предыдущих инструментов –
создания прямоугольников и эллипсов, так как и те, и другие могут
рассматриваться как частные случаи многоугольников.
Особенный интерес представляет возможность построения
цветкообразных форм. Для этого достаточно подвести курсор инструмента к любой из
сторон активного многоугольника и искривить ее способом, описанным в разделе,
посвященном редактированию фигур Shape editor`ом. При
этом синхронно и симметрично искривятся все стороны выпуклого многоугольника и
четная или нечетная половина сторон звездчатой фигуры. Варьируя кривизну линий и
положения точек, мы можем получить множество самых замысловатых вариантов
геометрических форм с центральной симметрией.
Ну, а если вы захотите внести в ваши слишком уж правильные
«цветы» еще и некую асимметрию, свойственную реальным растениям, то отыщется и
такая возможность. Если воспользоваться командой «Преобразовать в редактируемую
фигуру» (Convert to editable shapes) из меню
«Аранжировка» (Arrange), мы сможем индивидуально
отредактировать каждый лепесток. Правда, для этого уже придется воспользоваться
инструментом Shape editor, так как
Quick shape полностью и навсегда теряет власть над преобразованными
фигурами.
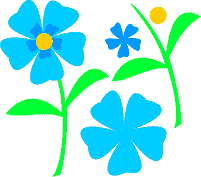 Пример. Попробуем нарисовать простенький
цветик-семицветик. Для начала при помощи пера набросаем контуры стебля с парой
листьев. С учетом умения пользоваться возможностями инструментов, для этого нам
вполне хватит и десятка точек. Выровняв толщину стебля и расправив листья, мы
можем приступить к созданию самого цветка. Пример. Попробуем нарисовать простенький
цветик-семицветик. Для начала при помощи пера набросаем контуры стебля с парой
листьев. С учетом умения пользоваться возможностями инструментов, для этого нам
вполне хватит и десятка точек. Выровняв толщину стебля и расправив листья, мы
можем приступить к созданию самого цветка.
Включив режим построения правильных звездчатых
многоугольников, нарисуем на конце стебля стандартную фигуру желаемого диаметра
а вслед за этим установим и требуемое число лепестков. Сдвигая к центру одну из
«внутренних» точек, мы сможем подобрать подходящее соотношение между длиной
лепестков и диаметром сердцевины цветка.
Теперь остается выбрать форму лепестков. Если мы будем
растягивать их контуры от середины, то получим подобие лепестков ромашки. Если
попробуем располагать курсор ближе к внешнему краю цветка, можно получить
лепестки лютика или пиона. Ну, а если двигать внутренние части контура, то
эффект удаления самопересекающихся частей контура может создать довольно
неожиданные формы, простейшие из которых могут напоминать цветы полевого вьюнка.
Так что выбирайте, что кому нравится. Возможностей – множество. Остается нарисовать сердцевину цветка и разместить ее в
нужном месте. Выберите подходящие цвета заполнения и обесцветьте контуры. Цветок
готов.
В завершение работы можете попытаться придать цветку
некоторую объемность при помощи наложения на него его же трансформированных
копий, окрашенных в более темные тона. Но для того, чтобы не потерять под ними
сердцевину цветка, нам придется восполнить некоторые пробелы в нашем
образовании, вызванные незнанием меню «Аранжировка» (Arrange),
вновь напомнившем о своем существовании.
Как уже упоминалось ранее, все векторные графические
объекты по настоящему независимы друг от друга, находясь не на общей плоскости,
а как бы в трехмерном пространстве. Каждый из них занимает свой уровень, на
котором у него нет никаких соседей – все они «проживают» на других «этажах».
Каждому «новоселу» предоставляется новый «этаж», автоматически надстраиваемый
программой поверх всех предыдущих, поэтому он всегда оказывается на переднем
плане. Если фигуры частично перекрывают друг друга, легко определить
последовательность их создания.
Первая группа команд меню «Аранжировка» позволяет
искусственно менять естественный порядок их расположения. Так, команды
Move forwards и Move backwards
позволяют перемещать объекты на один уровень вперед или назад
соответственно. А команды Put to back и
Bring to front – сразу переносить их на самый задний
или самый передний планы соответственно.
Кроме собственных уровней графических объектов, в программе
существуют и слои, подобные слоям Adobe PhotoShop.
Стандартные свойства слоев вносят в работу с композицией дополнительный сервис,
позволяя менять их местами, скрывать некоторые из них и избирательно запрещать
редактирование. Для управления слоями в программе имеется дополнительная панель,
называемая «Галереей слоев» (Layer gallery),
напоминающая «Палитру слоев» Adobe PhotoShop. Кнопка
вызова галереи слоев расположена в ряду аналогичных кнопок на дополнительной
панели ниже строки заголовков меню, а методика работы с галереей близка к
методике работы с соответствующей палитрой. Ну, а в меню Arrange для переноса
объектов из слоя в слой служат команды Move to layer in
front, (на слой выше) и Move to layer behind
(на слой ниже).
Пример. Возвращаясь к работе над цветком, мы теперь
можем не опасаться потери мелких объектов, оказавшихся под более крупными. Если
выбрать их щелчком мыши мешают фигуры, находящиеся поверх потерянных, а попытки
захватить их селектирующей рамкой выделяют еще что-нибудь, остается переместить
вниз сами загораживающие предметы. Таким образом, временно опустив фигуру, изображающую тени
на лепестках ниже уровня самих лепестков, мы сможем увидеть и переместить на
передний план сердцевину цветка. Ну, а уже после этого выстроить остальные
объекты в желаемой последовательности.
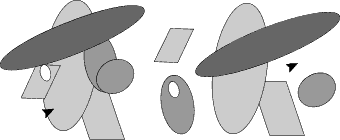 В следующую группу команд входят команды группировки и
выравнивания объектов. Вы, вероятно, обратили внимание на то, что я старательно
избегал слова «группа» по отношению к нескольким выделенным объектам. Это
объясняется тем, что под этим понятием в нашей программе подразумевается не
просто набор одновременно выбранных фигур, а новый объект, составленный из них.
Для создания настоящей группы необходимо не только выделить несколько фигур, но
и объединить их в одно целое командой «Сгруппировать» (Group)
из меню «Аранжировка». Группировка объектов позволяет не беспокоиться о
возможности случайного нарушения их единства вплоть до применения обратной
команды – «Разгруппировать» (Ungroup), но временно
лишает составляющие группы права на индивидуальное редактирование. В следующую группу команд входят команды группировки и
выравнивания объектов. Вы, вероятно, обратили внимание на то, что я старательно
избегал слова «группа» по отношению к нескольким выделенным объектам. Это
объясняется тем, что под этим понятием в нашей программе подразумевается не
просто набор одновременно выбранных фигур, а новый объект, составленный из них.
Для создания настоящей группы необходимо не только выделить несколько фигур, но
и объединить их в одно целое командой «Сгруппировать» (Group)
из меню «Аранжировка». Группировка объектов позволяет не беспокоиться о
возможности случайного нарушения их единства вплоть до применения обратной
команды – «Разгруппировать» (Ungroup), но временно
лишает составляющие группы права на индивидуальное редактирование.
Последней командой этой группы является команда
«Выравнивание» (Alignment), позволяющая автоматически
выстраивать объекты в соответствии с определенными алгоритмами. Команда имеет
дополнительную панель, на которой перечислены предлагаемые способы выравнивания,
снабженную демонстрационным окном, наглядно отображающим действие каждого из
них. Выбранный вариант вступает в действие после нажатия кнопки «Применить» (Apply),
расположенной на дополнительной панели.
Пример. Одним из наиболее употребительных и
эффективных приемов выравнивания, является выравнивание по центру. Если бы мы
воспользовались им при подготовке рамки для портрета, нам не пришлось бы тратить
время на точное совмещение ее элементов. Достаточно было бы выделить все
составляющие и установить этот вид выравнивания по обеим осям координат.
Результат сразу же оказался бы идеальным.
Далее в меню следует группа команд, предназначенных для
преобразований графических объектов. Все они представляют большой интерес и
обладают широчайшими возможностями в деле создания самых оригинальных форм. Для
лучшего понимания сути этих преобразований, их изучение мы начнем с самых
простых операций. Все они объединены понятием «Комбинирование фигур» (Combine
shapes). Эта строка меню открывает список команд, содержащий полный
набор логических операций сложения, вычитания и пересечения геометрических
фигур. Логические операции, очень широко используемые в программах векторной
графики, по имени своего первооткрывателя иногда называются Булевыми операциями.
Первая из них – команда «Логического сложения» (Add
shapes) – объединяет в единое целое любое произвольно выбранное
количество фигур. Результатом сложения перекрывающихся объектов является фигура,
напоминающая общую тень, отбрасываемую всеми ими. Она повторяет только внешние
очертания группы предметов, а все внутренние контуры исчезают. Следует обратить
внимание на то, что «суммарная» фигура наследует атрибуты «первого слагаемого»,
то есть объекта, находившегося на первом плане.
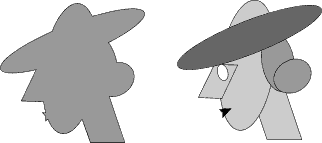 Пример. Попробуйте изобразить профиль человека,
составленный из стандартных примитивов, подобный приведенному. Выделите эту группу объектов и примените
к ней операцию логического сложения. Обратите внимание на то, что остался всего
один цвет, глаз исчез
совсем, а от губ осталась только выступающая часть. Пример. Попробуйте изобразить профиль человека,
составленный из стандартных примитивов, подобный приведенному. Выделите эту группу объектов и примените
к ней операцию логического сложения. Обратите внимание на то, что остался всего
один цвет, глаз исчез
совсем, а от губ осталась только выступающая часть.
Вторая Булева операция – «Логическое вычитание» (Subtract
shapes) – рассчитана на работу только с двумя формами: «уменьшаемой» и
«вычитаемой». При этом верхняя из них вычитается из нижней, целиком исчезая сама
и вырезая из «уменьшаемого» перекрытую собой часть. Это очень удобный штамп для
«вырубки» самых замысловатых отверстий.
 Пример. Попробуйте поэкспериментировать с группой
объектов из предыдущего примера. Сразу могу сказать, что ничего особо
интересного вы не увидите. Но вы сможете утешиться, изготовив оригинальный
медальон, представляющий собой овальную пластину с вырезанным в ней профилем.
Сначала нарисуйте вертикальный эллипс и поместите поверх него копию профиля,
полученного логическим сложением. Затем выделите оба объекта и выполните их
логическое вычитание. Пример. Попробуйте поэкспериментировать с группой
объектов из предыдущего примера. Сразу могу сказать, что ничего особо
интересного вы не увидите. Но вы сможете утешиться, изготовив оригинальный
медальон, представляющий собой овальную пластину с вырезанным в ней профилем.
Сначала нарисуйте вертикальный эллипс и поместите поверх него копию профиля,
полученного логическим сложением. Затем выделите оба объекта и выполните их
логическое вычитание.
И вот вам еще интересный эксперимент. Вспомните фигурку
мексиканца, к которой мы обращались уже дважды. Попробуйте воспроизвести ее и в
этой программе, а потом сравнить достоинства и недостатки каждого из методов.
Напомню только, что базовый полумесяц строится методом логического вычитания
двух кругов. Затем он несколько раз клонируется, а каждая полученная часть после
установки на нужное место масштабируется и слегка трансформируется.
Третья логическая операция – «Пересечение» (Intersect
shapes) – удаляет обе фигуры, «оставляя в живых» только ту часть нижней,
которая была «затенена» верхней. Таким образом, мы можем выделить форму,
являющуюся общей для обеих исходных фигур.
 Пример. Допустим, нам нужно изобразить профиль
сферической спутниковой антенны. Для его «изготовления» берем круг требуемого
диаметра и «накрываем» используемую его часть прямоугольником. Выделяем обе
детали и производим над ними операцию логического пересечения. Ее результатом и
будет профильная проекция спутниковой «тарелки». Пример. Допустим, нам нужно изобразить профиль
сферической спутниковой антенны. Для его «изготовления» берем круг требуемого
диаметра и «накрываем» используемую его часть прямоугольником. Выделяем обе
детали и производим над ними операцию логического пересечения. Ее результатом и
будет профильная проекция спутниковой «тарелки».
И, наконец, последняя команда этого ряда – «Вырезание
фигур» (Slice shapes) – представляет собой сочетание
результатов вычитания и пересечения. Здесь итогом является остаток от вычитания,
дополненный продуктом пересечения. Иными словами, в этом случае мы не теряем
вырезанную часть, а сохраняем ее в виде отдельного объекта.
 Пример. Требуется изобразить реалистичный полумесяц.
Не сказочный серпик, а имитацию космического тела, частично освещенного солнцем.
Сначала изобразим круг, обозначающий нашу луну, а поверх
него – второй круг, формирующий линию терминатора. Операция вырезания фигур даст
нам два независимых объекта – «полумесяц» и «лунную тень». Пример. Требуется изобразить реалистичный полумесяц.
Не сказочный серпик, а имитацию космического тела, частично освещенного солнцем.
Сначала изобразим круг, обозначающий нашу луну, а поверх
него – второй круг, формирующий линию терминатора. Операция вырезания фигур даст
нам два независимых объекта – «полумесяц» и «лунную тень».
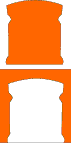 Более наглядным примером самостоятельности получаемых
объектов может стать дизайн-проект стула, спинкой которого служит остаток
листового материала, полученный после изготовления его ножек. Более наглядным примером самостоятельности получаемых
объектов может стать дизайн-проект стула, спинкой которого служит остаток
листового материала, полученный после изготовления его ножек.
Даже простейшие эксперименты с логическими операциями
убедительно демонстрируют открывающиеся возможности. Ну, а умелое и творческое
их использование со временем поможет вам успешно решать большинство задач,
кажущихся пока неразрешимыми.
Стоящая несколько особняком, операция
Join shapes предназначена для объединения ряда выделенных фигур в одну.
Она не группирует прежде разрозненные фигуры в один объект, как команда
«Сгруппировать», и не проводит над ними логических операций, как предыдущие
команды. Она просто объединяет все выделенные фигуры в одну, назначая ей
атрибуты фигуры переднего плана. Вне зависимости от того, перекрывали исходные
формы друг друга или были разнесены по плоскости, они становятся одной фигурой,
состоящей из нескольких контуров, находящихся на одном уровне. Интересно, что в местах наложения контуров в новой фигуре
образуются «дырки». аналогичные тем, что мы могли наблюдать при самопересечениях
фигур, возникавших при их редактировании. Это еще раз подтверждает факт
расположения всех контуров на одном уровне. Об этом же говорит и возможность
редактирования любых их точек и линий редактором фигур.
Естественно, что при «демонтаже» объединенной фигуры
полного восстановления исходного материала, подобного происходящему при
разгруппировке групп, не происходит. Разумеется, ее бывшие составляющие снова
создадут себе персональные уровни, но порядок их расположения может оказаться
совсем иным. У всех фигур сохранятся и последствия редактирования контуров, и
унаследованные от совместного существования атрибуты. Поэтому обратная команда
Break shapes, разрушающая составные фигуры, не
аннулирует действия Join shapes, а просто преобразует
множество контуров составной фигуры во множество фигур.
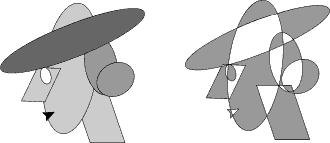 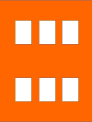 Пример. Еще раз обратимся к силуэту, составленному
из стандартных примитивов. Применение к нему команды Join
shapes даст совсем иной эффект, чем операция логического сложения. Мы
получаем уже не силуэт, а произведение в стиле Пикассо, наталкивающее на очень
интересные мысли по использованию этого приема. Одною из неожиданных возможностей, открываемых этим
приемом, может стать его применение в качестве альтернативы логическому
вычитанию при массовом «производстве дырок». Допустим, нам нужен фасад
строящейся многоэтажки с множеством оконных проемов. Процесс последовательного
вычитания займет слишком много времени. А вот объединение стены с размещенными
на ней шаблонами оконных проемов мгновенно приведет нас к желаемому результату. Пример. Еще раз обратимся к силуэту, составленному
из стандартных примитивов. Применение к нему команды Join
shapes даст совсем иной эффект, чем операция логического сложения. Мы
получаем уже не силуэт, а произведение в стиле Пикассо, наталкивающее на очень
интересные мысли по использованию этого приема. Одною из неожиданных возможностей, открываемых этим
приемом, может стать его применение в качестве альтернативы логическому
вычитанию при массовом «производстве дырок». Допустим, нам нужен фасад
строящейся многоэтажки с множеством оконных проемов. Процесс последовательного
вычитания займет слишком много времени. А вот объединение стены с размещенными
на ней шаблонами оконных проемов мгновенно приведет нас к желаемому результату.
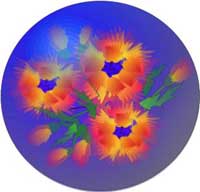 Возвращаясь к уже упоминавшейся команде «Преобразовать в
редактируемую фигуру» (Convert to editable shapes),
следует отметить, что она предназначена для придания свойств произвольной фигуры
практически любому из объектов, используемому программой
Corel Xara. Естественно, что при этом преобразованный объект теряет часть
своих прежних достоинств, хотя взамен приобретает ряд новых. Звездчатые
многоугольники в обмен на возможность одновременного и симметричного
редактирования всех лучей получают шанс сделать уникальным каждый лепесток
полученного из них цветка. Текст, преобразованный в графику, перестает быть
редактируемым, но получает независимость от установленных шрифтов. Таким
образом, и эта команда вносит свой вклад в расширение возможностей программы.
Ради эксперимента можете попробовать создать нечто подобное приведенному
рисунку. Возвращаясь к уже упоминавшейся команде «Преобразовать в
редактируемую фигуру» (Convert to editable shapes),
следует отметить, что она предназначена для придания свойств произвольной фигуры
практически любому из объектов, используемому программой
Corel Xara. Естественно, что при этом преобразованный объект теряет часть
своих прежних достоинств, хотя взамен приобретает ряд новых. Звездчатые
многоугольники в обмен на возможность одновременного и симметричного
редактирования всех лучей получают шанс сделать уникальным каждый лепесток
полученного из них цветка. Текст, преобразованный в графику, перестает быть
редактируемым, но получает независимость от установленных шрифтов. Таким
образом, и эта команда вносит свой вклад в расширение возможностей программы.
Ради эксперимента можете попробовать создать нечто подобное приведенному
рисунку.
Команда «Создать растровую копию» (Create
bitmap copy) позволяет отображать векторные композиции в растровой форме.
В отличие от команды экспорта, тоже создающей растровую копию и сохраняющей ее в
новом файле, эта команда оставляет растровый вариант прямо в текущей композиции
– как клон или дубль. Так же, как клонирование и дублирование, создание
растровой копии не требует предварительного копирования объекта. Достаточно
выделить интересующие графические объекты и запустить команду. Как и команда экспорта, эта команда оснащена дополнительной
панелью, дающей возможность предварительного просмотра качества копии и
интерактивного подбора параметров преобразования. Несмотря на то, что фон
картинки может задаваться прозрачным, он, тем не менее, существует. В этом легко
удостовериться, изменив цвет этого объекта или применив к нему одну из
логических операций.
Прямая замена векторного объекта растровым не является
особо популярным приемом, дающим какие-либо преимущества. Тем не менее, наличие
растровой копии расширяет возможности программы. В частности, это позволяет
использовать ее в качестве образца для растровой заливки объектов, о которой мы
более подробно поговорим, изучая инструмент «Средства заливки» (Fill
tool).
Что касается оставшейся без внимания команды, касающейся
расположения текста вдоль кривой (Fit text to curve),
мы тоже рассмотрим ее в непосредственной привязке к теме, посвященной работе с
текстом. |

