Знакомство с программой
Интерфейс программы вполне обычен для приложений системы
Windows. Под строкой заголовков меню расположены
дополнительные панели управления с выносными кнопками оперативного выполнения
команд и средствами изменения параметров текущего инструмента. Слева размещены
кнопки основной панели инструментов, внизу – оперативная цветовая палитра и
строка состояния. В рабочем окне с самого начала присутствует поле печатной
страницы, параметры которой заданы по умолчанию, но в любой момент могут быть
изменены пользователем. Возможность выбора одного из наиболее употребительных
форматов страницы предоставляется уже на самом начальном этапе работы. Команда
«Новый» (New) из меню «Файл» (File)
позволяет сделать осознанный выбор даже новичку, не знающему пока всех тонкостей
установки параметров. На первых порах достаточно определиться только с режимом
работы: «Рисование» (Drawing) или «Анимация» (Animation),
и выбрать один из предлагаемых размеров рабочего поля: 640х480, 800х600 или А4.
Более широкими возможностями выбора характеристик макета обладает команда
«Параметры страницы» (Page options…) из того же меню.
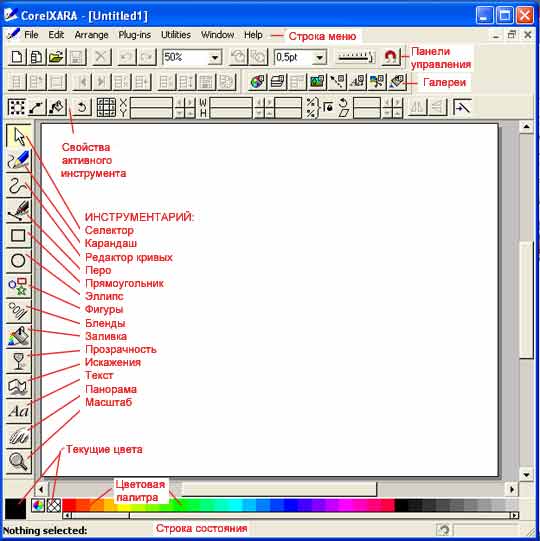 В
отличие от уже известных нам программ растровой графики, здесь площадь страницы
не ограничивает размера сохраняемого изображения. В состав файла входят все без
исключения графические объекты, независимо от того, находятся они в пределах
листа, или вне его. Размерами страницы ограничивается только часть документа,
подлежащая выводу на печать. С одной стороны, некоторое пренебрежение программы
соответствием размеров изображения и форматом печатного листа лишает
пользователя страховки от случайного «обрезания» нужных деталей при печати
файла. С другой стороны – дает возможность хранения в составе файла целой
«библиотеки» дополнительных элементов. Так, например, готовя комплект наградной
документации, на странице мы можем разместить макет диплома первой степени, а за
ее пределами – альтернативные элементы, требующиеся для всех остальных дипломов
и грамот. В
отличие от уже известных нам программ растровой графики, здесь площадь страницы
не ограничивает размера сохраняемого изображения. В состав файла входят все без
исключения графические объекты, независимо от того, находятся они в пределах
листа, или вне его. Размерами страницы ограничивается только часть документа,
подлежащая выводу на печать. С одной стороны, некоторое пренебрежение программы
соответствием размеров изображения и форматом печатного листа лишает
пользователя страховки от случайного «обрезания» нужных деталей при печати
файла. С другой стороны – дает возможность хранения в составе файла целой
«библиотеки» дополнительных элементов. Так, например, готовя комплект наградной
документации, на странице мы можем разместить макет диплома первой степени, а за
ее пределами – альтернативные элементы, требующиеся для всех остальных дипломов
и грамот.
С элементами дополнительных панелей управления мы будем
последовательно знакомиться по мере возникновения необходимости. Поэтому сейчас
обратим внимание только на те из них, которые понадобятся нам уже в ближайшее
время. Так, например, привычка пользования элементами изменения масштаба
просмотра изображения позволит вам гораздо успешнее работать с программой на
любом этапе ее освоения. Раскрывающееся окно установки параметров просмотра (Set
zoom factor) содержит целый набор стандартных значений масштаба
просмотра. Щелкнув по выбранной строке, мы мгновенно изменим его, не отключая
при этом рабочего инструмента, как при пользовании лупой. Кроме строк с
числовыми значениями масштабов, в окне имеются строки, предназначенные для
выбора ряда стандартных вариантов масштабирования. Так, значение «Страница» (Page)
устанавливает поле просмотра равным размеру печатного листа; значение «Рисунок»
(Drawing) – размеру площади, занятой изображением, а
значение «Выделение» (Selected) – размеру выделенного
фрагмента. Кроме того, имеется возможность оперативного и точного возврата к
предыдущему значению увеличения – строка Previous. Это
очень удобно при частых переходах от общего плана к крупному плану
редактируемого элемента и обратно. Для еще большего удобства команды «Предыдущий
размер увеличения» и «Увеличение до размеров рисунка» продублированы
дополнительными кнопками, расположенными рядом с окном установки масштаба.
Чуть правее этих кнопок расположено окно установки толщины
линий, ограничивающих контуры выделенных графических объектов. Оно содержит ряд
стандартных значений, включающих и вариант с отсутствием ограничивающей линии (None).
Рядом находится уже несколько устаревший инструмент для
установки качества отображения рисунка на экране. Он был весьма актуален для
маломощных компьютеров, слишком медленно перерисовывавших сложные изображения, и
использовался для упрощенного отображения графики на экране. Перемещение движка
инструмента влево как раз и дает такие изменения.
Кнопка с изображением магнита включает «притяжение» между
графическими объектами, облегчая их точное совмещение.
Справа от нее расположен ряд кнопок, открывающих окна
«Галерей» (Gallery) – специфических панелей,
напоминающих то, что в Adobe PhotoShop обозначалось
понятием «Палитры». Их подробным изучением мы будем заниматься в процессе
проработки тем, к которым они относятся.
В нижней части рабочего окна, как уже упоминалось,
расположена небольшая палитра индексированных цветов, имеющих общепринятые
названия. Они размещены в квадратных ячейках. Правее, в ромбических ячейках,
расположена расширенная палитра цветов системы RGB,
выборка которых осуществлена с 10% интервалом изменения количеств основных
цветов. Для удобства повторного использования, выбираемые в ней цвета
добавляются в конец палитры индексированных цветов.
Цвета, выбираемые левой кнопкой мыши, используются для
заполнения площадей активных графических элементов. На палитре они помечаются
черной точкой в верхнем левом углу ячейки. Цвета, выбираемые правой кнопкой,
окрашивают контуры активных элементов и помечаются точкой в правом углу ячейки.
Пустая ячейка, расположенная левее кнопки промотки палитры
влево, позволяет лишать окраски как контуры фигур, так и их заполнение. Выбор
того или иного из них тоже зависит от того, какой кнопкой мыши включен режим
«Без цвета» (No color). Так же, как и цветовые ячейки,
эта ячейка помечается точкой слева при обесцвечивании заполнения, и точкой
справа – при обесцвечивании контура. Текущие варианты цветов площади фигуры и ее
контура отображаются в самой левой ячейке этого ряда (Current
line & fill colors).
Кнопка, находящаяся между этими ячейками, предназначена для
вызова «Редактора цветов» (Color editor), позволяющего
выбирать не только отдельные цвета, но и сами принципы использования цвета.
В заключение первого знакомства с интерфейсом программы
есть смысл упомянуть еще об одной полезной вещи – направляющих линиях (Guides).
Это вспомогательные линии, предназначенные для разметки страницы. Они не
выводятся на печать, но присутствуют на экране, существенно облегчая работу над
сложными композициями. Их использование возможно только в присутствии масштабных
линеек, подключаемых установкой флажка на опции «Линейки» (Rulers)
в разделе «Панели управления» (Bars) меню «Окна» (Windows).
Нажатие кнопки мыши на вертикальной линейке создает вертикальную же
направляющую, а перемещение курсора передвигает ее на нужное место. Аналогичным
способом создаются и горизонтальные направляющие. В процессе работы положения
линий разметки могут изменяться пользователем методом обычной «буксировки» –
вплоть до их удаления при «задвигании» обратно «под линейки».
Кроме направляющих линий в этой программе тоже имеется
невидимая сетка, параметры которой устанавливаются на вкладке «Сетка и линейки»
раздела «Параметры» (Options) меню «Утилиты»
(Utilites). Включение видимости сетки на экране
производится пометкой опции «Показать сетку» (Show grid)
в меню «Окна».
Открытие уже существующего файла производится стандартным
образом по команде «Открыть» (Open) и не требует
особых комментариев. Приятной и удобной особенностью процесса выбора
открываемого файла является возможность предварительного просмотра его
содержимого. Как и во всякой многооконной системе, здесь имеется возможность
закрытия активного файла командой «Закрыть» (Close).
Кроме известных вариантов сохранения результатов работы
командами «Сохранить» (Save) и «Сохранить как…»
(Save as…), имеется возможность сохранения шаблона
документа, реализуемая командой «Сохранить шаблон…» (Save
template…).
Возможность использования файлов, созданных другими
программами обеспечивается командами «Импорт» (Import)
и «Импорт из веб…» (Import from web…). Следует
заметить, что вся импортированная графика, включая и «родные» файлы в форматах
Corel Xara, открывается не в новом окне, как
обычно, а добавляется в качестве нового элемента к содержимому активного окна.
Для преобразования изображения в другой формат, как
векторный, так и растровый, используется команда «Экспорт» (Export).
После ее инициализации остается только выбрать один из множества предлагаемых
программой графических форматов и записать в нем новый файл. При этом
обеспечивается возможность сознательного выбора параметров преобразования (если
они есть) и визуального контроля качества полученного изображения. Полезной
особенностью команды является возможность экспорта не только всей композиции
целиком, но и любого из ее фрагментов.
 Кроме
экспорта статичных изображений, имеется возможность преобразования в растровую
форму и анимированных многокадровых последовательностей, созданных в среде
Corel Xara. Подробное знакомство с анимацией у нас еще впереди, а сейчас
нам пока достаточно знать, что команда «Экспорт анимировнных
GIF…»
(Export animated GIF…) относится именно к ней. Кроме
экспорта статичных изображений, имеется возможность преобразования в растровую
форму и анимированных многокадровых последовательностей, созданных в среде
Corel Xara. Подробное знакомство с анимацией у нас еще впереди, а сейчас
нам пока достаточно знать, что команда «Экспорт анимировнных
GIF…»
(Export animated GIF…) относится именно к ней.
Кроме этих команд, меню «Файл» содержит довольно подробную
информацию о каждом открытом документе, доступную при запуске опции (Document
info…), а так же функции установки параметров страницы (Page
options…), установки принтера (Printer setup…),
изменения параметров печати (Print options…) и команду
запуска печати (Print…).
Большинство команд этого меню имеет клавиатурные
эквиваленты, приведенные прямо в соответствующих строках, а некоторые из них – и
дублирующие кнопки на дополнительной панели управления, повышающие удобство
пользования ими.
Список команд меню «Редактирование» открывает одна из
полезнейших команд – «Отмена предыдущего действия» (Undo…)
О ее значении мы уже не раз упоминали в этой книге, поэтому остается только
отметить ее достоинства и в этой программе. В ней предусмотрена потенциальная
возможность запоминания неограниченного количества действий, хотя обычно на все
случаи жизни вполне хватает и выделенных по умолчанию 500 КБ памяти. Эта
функция, кроме устранения собственных ошибок, оказывается очень удобной при
изучении готовых работ методом их «разборки» с последующим восстановлением
результата.
Второй по списку команд следует «Отмена отмены» (Redo),
позволяющая вернуться к «прямой» последовательности событий. Обе эти команды
обычно имеют дублирующие кнопки на дополнительной панели управления, находящейся
ниже строки заголовков меню.
Далее следуют вполне традиционные для этого меню команды
копирования (Copy), «вырезания» (Cut)
и удаления (Delete) выделенных объектов. Как и команда
«вклеивания» (Paste…) ранее вырезанных или
скопированных объектов, все они особых комментариев не требуют. Команды
«Выделить все» (Select all) и «Снять выделение» (Clear
selection) тоже ничем особым не отличаются. Они просто позволяют ускорить
выполнение этих операций при проведении «массовых мероприятий» с объектами.
 Тем
не менее, в этом меню есть несколько довольно специфических команд, требующих
более подробного описания. Так, например, не встречавшаяся нам раньше команда
«Присвоить атрибуты» (Paste attributes), позволяет
назначить параметры одного объекта другому. Например, если мы захотим изобразить
виноградную кисть, нам достаточно будет тщательно прорисовать на ней только одну
из ягод. Скопировав ее и применив к остальным команду присвоения атрибутов, мы
приведем в полное соответствие оригиналу их цвет, прозрачность, толщину линий
контура и т.п. Еще более впечатляющим получается результат присвоения атрибутов
множеству объектов различной формы, например, стаду пестрых коров или жилому
кварталу «свободной застройки». Тем
не менее, в этом меню есть несколько довольно специфических команд, требующих
более подробного описания. Так, например, не встречавшаяся нам раньше команда
«Присвоить атрибуты» (Paste attributes), позволяет
назначить параметры одного объекта другому. Например, если мы захотим изобразить
виноградную кисть, нам достаточно будет тщательно прорисовать на ней только одну
из ягод. Скопировав ее и применив к остальным команду присвоения атрибутов, мы
приведем в полное соответствие оригиналу их цвет, прозрачность, толщину линий
контура и т.п. Еще более впечатляющим получается результат присвоения атрибутов
множеству объектов различной формы, например, стаду пестрых коров или жилому
кварталу «свободной застройки».
Интересные возможности бесконечного тиражирования объектов
в активном слое текущего документа предоставляются командами «дублирования» (Duplicate…)
и «клонирования» (Clone…), не требующими
предварительного копирования оригинала. Копии создаются прямо из выделенных
объектов. Единственное различие между этими командами состоит в том, что «дубли»
слегка смещаются, приоткрывая оригинал, а «клоны» возникают точно на месте
прародителя, полностью скрывая его под собой.
Как и в меню «Файл», все команды меню редактирования имеют
клавиатурные эквиваленты и выносные кнопки на дополнительной панели
инструментов.
Прежде, чем перейти к изучению следующего раздела меню,
посвященного аранжировке объектов, целесообразно ознакомиться с инструментарием,
используемым для их создания.
Первым в ряду рабочих инструментов представлен селектор (Selector
tool) – средство для выделения графических объектов. В отличие от
растровых программ, содержащих обычно целую группу аналогичных по назначению, но
различных по принципу действия инструментов выбора, программе векторной графики
достаточно и одного. Дело в том, что для выделения векторного объекта нет
необходимости заключения его в «сачок» той или иной формы, неизбежно собирающий
еще и некоторое количество случайного «мусора». Здесь вполне достаточно лишь
«точечного» указания курсором на любую часть выделяемого объекта. Щелкнем мышкой
на объекте – и он уже выделен.
Для одновременного выделения нескольких объектов, можно
нажать клавишу Shift и, удерживая ее, щелкать по ним
левой кнопкой мыши. Другим способом выделения ряда объектов является заключение
их в общую селектирующую рамку. Делается это примерно так же, как обычное
выделение прямоугольной области в растровой графике, но имеет некоторые
особенности.
Ставим указателем мыши точку, например, левее и выше
намеченной группы объектов и, не отпуская кнопки, перемещаем его вправо и вниз,
до полного охвата всех их красной «резиновой» рамкой. Резиновой она названа
потому, что выделяет не все пространство, а только находящиеся в нем объекты,
причем только те, которые попадают в нее целиком. При отпускании кнопки рамка
автоматически «стягивается» до необходимых размеров и ее границы исчезают,
оставив только реперные квадратики, размещенные на углах и серединах сторон. Как
и в растровой графике, да и множестве других программ, они являются
своеобразными органами управления габаритами выделенной области, вернее, ее
содержимого. Но здесь угловые «рукоятки» позволяют масштабировать все это
«временное содружество» по обеим координатным осям, сохраняя при этом его
пропорции. Рукоятки же, находящиеся на серединах сторон, изменяют его размер
только по одной из соответствующих координатных осей.
В отличие от растровых программ, возможности трансформаций
выделенных объектов здесь существенно расширены. Все они могут производиться
гораздо оперативнее и проще. Так, например, очень удобной оказалась возможность
быстрого переключения из режима масштабирования в режим вращения. После
повторного щелчка по одному из выбранных объектов, вместо квадратиков появляются
двунаправленные стрелки и указатель центра вращения выделенной фигуры или группы
фигур. Угловые стрелки позволяют вращать объекты, а «серединные» – «наклонять» в
том смысле, который закрепился за такой трансформацией в программах растровой
графики.
 При
выборе селектора становится доступной его дополнительная панель, расположенная
под строкой заголовков меню и другими панелями управления. Она содержит ряд
командных кнопок, имеющих отношение к настройке его параметров. Это кнопки
включения видимости органов управления габаритами объекта (Show
selection bounds handles), органов редактирования объекта (Show
object edit handles), органов управления параметрами заливки объекта (Show
fill edit handles) и органов вращения объекта (Show
rotation handles). Там же находятся окна цифровых индикаторов,
отображающих текущие параметры редактирования и позволяющие изменять их с
необходимой точностью. Кроме того, на этой панели находятся кнопки команд
«зеркальных переворотов» выбранных объектов по вертикали (Flip
vertically) и горизонтали (Flip horizontally),
а так же кнопка включения режима пропорционального изменения толщины линий при
масштабировании объектов (Scale line width). При
выборе селектора становится доступной его дополнительная панель, расположенная
под строкой заголовков меню и другими панелями управления. Она содержит ряд
командных кнопок, имеющих отношение к настройке его параметров. Это кнопки
включения видимости органов управления габаритами объекта (Show
selection bounds handles), органов редактирования объекта (Show
object edit handles), органов управления параметрами заливки объекта (Show
fill edit handles) и органов вращения объекта (Show
rotation handles). Там же находятся окна цифровых индикаторов,
отображающих текущие параметры редактирования и позволяющие изменять их с
необходимой точностью. Кроме того, на этой панели находятся кнопки команд
«зеркальных переворотов» выбранных объектов по вертикали (Flip
vertically) и горизонтали (Flip horizontally),
а так же кнопка включения режима пропорционального изменения толщины линий при
масштабировании объектов (Scale line width).
Следующий инструмент предназначен для «свободного
рисования» (Freehand tool) и по виду напоминает уже
знакомый нам карандаш. Но, несмотря на то, что даже наносимая им линия
первоначально выглядит так же, как и в Paint`е, это
уже совсем другой инструмент. Наиболее близким его аналогом является перо для
рисования контуров в программе Adobe PhotoShop.
 Сразу
после ее завершения, линия из корявой «растровой» превращается в сглаженную
векторную, снабженную рядом опорных точек, обозначенных небольшими квадратиками.
Количество точек на линии может изменяться с помощью единственного
дополнительного средства, имеющегося у этого инструмента – регулятора степени
сглаженности кривой (Freehand smoothing). Смещение его
движка влево уменьшает сглаженность линии, увеличивая количество точек на ней, а
смещение вправо ведет к противоположному результату. Инструмент обладает
возможностью последующего продолжения уже завершенной линии, автоматически
присоединяя начальную точку «продолжения» к одному из своих концов. Это
происходит при приближении курсора на достаточно близкое расстояние к начальной
или конечной точкам любой из них. О его «достаточности» сигнализирует
появляющийся рядом с указателем знак «+». Сразу
после ее завершения, линия из корявой «растровой» превращается в сглаженную
векторную, снабженную рядом опорных точек, обозначенных небольшими квадратиками.
Количество точек на линии может изменяться с помощью единственного
дополнительного средства, имеющегося у этого инструмента – регулятора степени
сглаженности кривой (Freehand smoothing). Смещение его
движка влево уменьшает сглаженность линии, увеличивая количество точек на ней, а
смещение вправо ведет к противоположному результату. Инструмент обладает
возможностью последующего продолжения уже завершенной линии, автоматически
присоединяя начальную точку «продолжения» к одному из своих концов. Это
происходит при приближении курсора на достаточно близкое расстояние к начальной
или конечной точкам любой из них. О его «достаточности» сигнализирует
появляющийся рядом с указателем знак «+».
Этот же символ возникает при появлении возможности замкнуть
нарисованный контур. При постановке в этой позиции очередной точки происходит
смыкание концов линии, и полученный контур автоматически заполняется цветом,
установленным по умолчанию.
У инструмента имеется и возможность редактирования
созданной им же линии методом замены одного ее участка другим. Для этого
достаточно соединить две любые точки на ней новым отрезком. При этом старая
часть линии исчезнет и заменится вновь нарисованной. Сигналом о возможности
проведения этой операции является символ «~», появляющийся на курсоре в
окрестностях подходящих для этого точек.
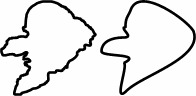 Пример.
Для тренировки попробуйте нарисовать в один прием силуэт человека. Для большей
наглядности уберите цвет заливки контура щелчком левой кнопки мыши по ячейке
No color, расположенной в левом нижнем углу окна программы. Обратите
внимание насколько исказился и упростился ваш силуэт! Это произошло из-за
чрезмерной услужливости программы, автоматически «оптимизировавшей» степень
сглаженности вашего рисунка до 50%. Попробуйте передвинуть указатель шкалы
Smoothing
в крайнее левое положение. Вы увидите, что контур силуэта стал практически
таким, каким он выглядел в процессе рисования, но все отрезки между точками
стали прямыми. Теперь можно выбрать компромиссное решение – уменьшить количество
точек настолько, чтобы подобие сохранилось, а линия контура приобрела бы
желаемую плавность. Пример.
Для тренировки попробуйте нарисовать в один прием силуэт человека. Для большей
наглядности уберите цвет заливки контура щелчком левой кнопки мыши по ячейке
No color, расположенной в левом нижнем углу окна программы. Обратите
внимание насколько исказился и упростился ваш силуэт! Это произошло из-за
чрезмерной услужливости программы, автоматически «оптимизировавшей» степень
сглаженности вашего рисунка до 50%. Попробуйте передвинуть указатель шкалы
Smoothing
в крайнее левое положение. Вы увидите, что контур силуэта стал практически
таким, каким он выглядел в процессе рисования, но все отрезки между точками
стали прямыми. Теперь можно выбрать компромиссное решение – уменьшить количество
точек настолько, чтобы подобие сохранилось, а линия контура приобрела бы
желаемую плавность.
Если после этого вы захотите скорректировать еще и форму
носа методом замены старого участка контура новым, то обнаружите не слишком
приятный факт. Вы увидите, что нос и голова имеют разные степени сглаженности,
уравнять которые можно только в сторону ее увеличения, все больше искажая
первоначальный контур. Для более серьезного редактирования векторных линий
потребуется специальный инструмент, не ограничивающий своих функций наивной
имитацией карандаша и резинки.
Для этих целей используется инструмент, находящийся на
третьей кнопке нашего инструментария. Он и называется соответственно: «Редактор
фигур» (Shape editor). Его мнемосимволом является та
же линия, что и на предыдущей кнопке, но уже без карандаша. Курсор инструмента
имеет форму прицельного перекрестья, помеченного справа внизу символическим
значком произвольной кривой. Интересно, что он тоже умеет рисовать. Если на
незанятом другими объектами месте с его помощью поставить несколько точек, он
соединит их линиями и, если надо, замкнет контур. Но это, скорей, только
дополнительная возможность инструмента.
 Все-таки
главное его предназначение – это редактирование уже существующих фигур. При
приближении курсора к точке на активной кривой, вместо прежней метки под
перекрестьем появляется стандартный символ перемещения, имеющий вид крестика со
стрелками на концах. Это значит, что в этом случае наш инструмент предназначен
для изменения положений опорных точек. Щелчок на любой из них выделяет ее,
заменяя черный квадратик красным контурным. При этом на каждом из концов обоих
исходящих из выделенной точки отрезков появляются упоминавшиеся во введении в
векторную графику рукоятки управления кривыми Безье. Они располагаются по
касательным к основной линии, а их длина и направление определяют кривизну
последней. Таким образом, для изменения формы кривой достаточно изменить
положение соответствующего красного квадратика на конце рукоятки. Все-таки
главное его предназначение – это редактирование уже существующих фигур. При
приближении курсора к точке на активной кривой, вместо прежней метки под
перекрестьем появляется стандартный символ перемещения, имеющий вид крестика со
стрелками на концах. Это значит, что в этом случае наш инструмент предназначен
для изменения положений опорных точек. Щелчок на любой из них выделяет ее,
заменяя черный квадратик красным контурным. При этом на каждом из концов обоих
исходящих из выделенной точки отрезков появляются упоминавшиеся во введении в
векторную графику рукоятки управления кривыми Безье. Они располагаются по
касательным к основной линии, а их длина и направление определяют кривизну
последней. Таким образом, для изменения формы кривой достаточно изменить
положение соответствующего красного квадратика на конце рукоятки.
Впрочем, изменения кривизны возможны и без использования
ручек. Если курсором редактора фигур указать не на точку, а на саму линию, он
приобретет вид наконечника стрелы. В этом режиме можно просто изгибать активный
отрезок, как кусок проволоки. Обратите внимание на то, что при этом в
определенной степени изменяются и соседние с редактируемым отрезки кривой,
особенно, если их сопряжения в соответствующих точках помечены как сглаженные (Smooth
join). Типы сопряжений, как и другие характеристики кривых, определяются
по состоянию соответствующих кнопок, появившихся на дополнительной панели при
выборе этого инструмента. В случае «гладкого» сопряжения рукоятки управления
обоими отрезками располагаются на одной прямой, касательной к нашей линии в этой
точке. Более того, в этом случае они становятся единым целым. Перемещение одной
из рукояток влечет за собой пропорциональное перемещение другой и,
соответственно, искривление обоих отрезков.
В противоположном случае, когда включена кнопка «угловое
сопряжение» (Cusp join), каждая из рукояток
представляет собой самостоятельный касательный луч, управляющий только одним
отрезком кривой. Наличие такого типа сопряжения позволяет существенно сократить
необходимое количество управляющих точек, требующихся для создания сложных форм.
Следующая кнопка позволяет разорвать кривую в выбранной
точке (Break at points). При этом на месте
первоначальной точки появляются две новых, принадлежащих теперь уже разным
криволинейным объектам. Интересно, что устранить разрыв можно этим же
инструментом, снова совместив одну из них с другой. О готовности к соединению
сигнализирует появляющийся на курсоре знак «+». При отпускании кнопки мыши обе
линии вновь объединяются в один объект.
Удаление любых точек (Delete points)
не разрывает линию, а просто ведет к некоторому ее сглаживанию. Ну, а для
добавления новых точек и вовсе не требуется никаких дополнительных
приспособлений. Для этой цели используется основной инструмент в режиме
редактирования отрезков. В этом случае курсором в виде наконечника стрелы уже не
перемещают линию, а просто щелкают по ней – и каждый щелчок создает новую точку.
Примечательно, что существует возможность одновременного
выделения нескольких точек сразу. Мы можем выбрать их совершенно традиционным
образом: последовательными щелчками на точках при нажатой клавише
Shift или заключением их в селекторную рамку,
предоставляемую все тем же редактором кривых. Это может понадобиться как для
группового изменения типов сопряжений, так и для выполнения других операций.
Так, например, при выделении двух и более точек, становятся доступными две левых
кнопки на дополнительной панели, пока еще не использовавшихся нами. Одна из них
делает прямую между выделенными точками отрезком кривой (Make
curve), а другая – наоборот, выпрямляет кривую, превращая ее в отрезок
прямой линии (Make line).
Кроме управляющих кнопок, на дополнительной панели
инструмента находится три окна для установки числовых параметров кривых и точек,
назначение которых изменяется в зависимости от режима редактирования. Кроме
формы курсора, дополнительным индикатором каждого режима служит его
наименование, появляющееся в рамке «Текущий режим» (Current
mode) в левом углу той же панели. Более подробная текстовая информация о
каждой из возможностей редактирования оперативно появляется в строке состояния.
Остается еще раз упомянуть, что редактор фигур позволяет не
только редактировать готовые объекты, но может и сам создавать графические
формы. В отличие от инструмента свободного рисования, «редактор» рисует только
«по точкам», соединяя каждую последующую из них с предыдущей сопряженной кривой.
Такой метод рисования иногда может оказаться более удобным, чем классический –
например, при создании векторной фигуры, повторяющей форму, изображенную на
импортированном растровом рисунке.
 Пример.
Давайте попробуем воспроизвести контур береговой линии, изображенный на рис. «sea.jpg»,
выполненном в программе PhotoShop. Для начала командой
«Импорт…» из меню «Файл» вставим рисунок в наш новый файл. После этого выбираем
инструмент «Редактор фигур» и, ставя точки в подходящих местах, обводим контуры
берега. Для удобства работы уберем заполнение фигуры щелчком мыши на кнопке
No color. Как и следовало ожидать, контур более или
менее точно воспроизвелся только в местах плавных сопряжений, а слишком острые
углы оказались слишком искаженными. Пример.
Давайте попробуем воспроизвести контур береговой линии, изображенный на рис. «sea.jpg»,
выполненном в программе PhotoShop. Для начала командой
«Импорт…» из меню «Файл» вставим рисунок в наш новый файл. После этого выбираем
инструмент «Редактор фигур» и, ставя точки в подходящих местах, обводим контуры
берега. Для удобства работы уберем заполнение фигуры щелчком мыши на кнопке
No color. Как и следовало ожидать, контур более или
менее точно воспроизвелся только в местах плавных сопряжений, а слишком острые
углы оказались слишком искаженными.
Простейшим методом приближения к заданной форме может стать
преобразование всех криволинейных отрезков контура в прямые. Для этого нужно
выделить «резиновой рамкой» все точки на нем и щелкнуть по кнопке «Сделать
прямыми» на дополнительной панели инструмента. Естественно, что это хотя и
приемлемое, но далеко не единственное и не лучшее из возможных решений.
Для получения более плавных очертаний попробуйте
поэкспериментировать с кривизной соединительных отрезков и индивидуальным
выбором типов сопряжений. Скорее всего, в этом случае вам удастся гораздо точнее
воспроизвести береговую линию, да еще и уменьшить необходимое для нее количество
точек.
Это, пожалуй, один из самых примитивных инструментов, не
имеющий на панели дополнительных свойств ни единой кнопки. Он практически
идентичен одноименному инструменту, встречавшемуся нам в
Adobe PhotoShop и, в свою очередь, позаимствованному последним из
программы Adobe Illustrator. А так как такое же перо
используется еще и в Corel Draw, разработчики нашей программы тоже сочли своим
долгом поместить его в арсенал инструментов.
 Как
и редактор фигур, перо тоже рисует только по точкам, но по умолчанию соединяет
их уже прямыми линиями. Правда, если, поставив очередную точку и, не отпуская
кнопку мыши, мы попытаемся изменить положение курсора, прямая тотчас превратится
в кривую. Как
и редактор фигур, перо тоже рисует только по точкам, но по умолчанию соединяет
их уже прямыми линиями. Правда, если, поставив очередную точку и, не отпуская
кнопку мыши, мы попытаемся изменить положение курсора, прямая тотчас превратится
в кривую.
Перо обладает и некоторыми возможностями редактирования
созданных им фигур. Это продление и замыкание линии, перемещение точек и
изменение кривизны соединительных отрезков.
Интересно, что даже селектор объектов, вроде бы и совсем не
предназначенный для редактирования их форм, обладает в этом плане большими
возможностями, чем перо. Естественно, что более серьезные изменения формы
объекта, нарисованного пером, целесообразно производить с помощью редактора
фигур. Тем не менее, есть смысл попробовать выполнить задание из предыдущего
примера и этим способом. |

