|
 Слово Blend в технике живописи
обозначает плавный постепенный переход от одного цвета к другому. Здесь этим
понятием обозначается процесс преобразования одной геометрической формы в
другую, например, пятиконечной звезды в треугольник. Программа создает ряд
промежуточных форм, отображающих возникающие при этом поэтапные изменения:
изменение количества точек, кривизны линий и ориентации объектов. Весь этот ряд
«моментальных снимков» отдельных стадий преобразования размещается вдоль прямой,
соединяющей оба объекта. С этой точки зрения «Бленда» напоминает кинограмму –
рисунок, на котором изображается серия положений спортсмена при выполнении,
допустим, прыжка в высоту. Каждая совокупность исходных и переходных форм,
созданная в результате блендинга, становится новым графическим объектом –
«Блендой». Рисунок, изображающий букет цветов за тюлевой занавеской, выполнен
исключительно при помощи бленд. Слово Blend в технике живописи
обозначает плавный постепенный переход от одного цвета к другому. Здесь этим
понятием обозначается процесс преобразования одной геометрической формы в
другую, например, пятиконечной звезды в треугольник. Программа создает ряд
промежуточных форм, отображающих возникающие при этом поэтапные изменения:
изменение количества точек, кривизны линий и ориентации объектов. Весь этот ряд
«моментальных снимков» отдельных стадий преобразования размещается вдоль прямой,
соединяющей оба объекта. С этой точки зрения «Бленда» напоминает кинограмму –
рисунок, на котором изображается серия положений спортсмена при выполнении,
допустим, прыжка в высоту. Каждая совокупность исходных и переходных форм,
созданная в результате блендинга, становится новым графическим объектом –
«Блендой». Рисунок, изображающий букет цветов за тюлевой занавеской, выполнен
исключительно при помощи бленд.
Следует отметить, что существует более общее понятие
взаимного преобразования объектов – «Морфинг», производное от классического
понятия «метаморфоза» (превращение). Оно широко используется в компьютерной
графике для создания изображений типа «смесь бульдога с носорогом». Главной
задачей морфинга является создание из двух объектов третьего, в заданных
пропорциях сочетающего характеристики обоих «родителей». Как правило, процесс
морфинга создает серию отдельных изображений нового объекта, разнесенных во
времени. Способ их дальнейшего использования, будь то серия «фотографий» или
видеопоследовательность, особой роли не играет.
В «Блендировании» же приоритеты распределены
противоположным образом. Сами промежуточные объекты здесь играют только роль
«строительного материала» для оригинальных, похожих на пространственные форм.
Наложение множества плоских фигур с плавно изменяющейся конфигурацией создает
иллюзию рельефа, изображенного с помощью изолиний и плавных цветовых переходов.
Это открывает перед пользователем новые возможности передачи пространства на
плоскости.
 Новый инструмент обозначен символом, изображающим
последовательность переходных форм от маленького фронтального кружка к большому,
перпендикулярному плоскости рисунка. Естественно, что необходимым условием
работы инструмента является наличие как минимум пары готовых форм, служащих
исходным материалом для создания бленды. Попробуем воспроизвести конструкцию,
послужившую мнемосимволом инструмента. Изобразим сначала малый круг, а затем
большой, придав последнему «перпендикулярное» плоскости экрана положение.
Включим инструмент «Бленда» и установим перекрестье его курсора на малом круге.
После нажатия кнопки мыши проведем вспомогательную линию до совмещения ее конца
с большим кругом. При отпускании кнопки, вдоль прямой, соединяющей центры фигур,
расположится ряд промежуточных форм – требуемая бленда. Новый инструмент обозначен символом, изображающим
последовательность переходных форм от маленького фронтального кружка к большому,
перпендикулярному плоскости рисунка. Естественно, что необходимым условием
работы инструмента является наличие как минимум пары готовых форм, служащих
исходным материалом для создания бленды. Попробуем воспроизвести конструкцию,
послужившую мнемосимволом инструмента. Изобразим сначала малый круг, а затем
большой, придав последнему «перпендикулярное» плоскости экрана положение.
Включим инструмент «Бленда» и установим перекрестье его курсора на малом круге.
После нажатия кнопки мыши проведем вспомогательную линию до совмещения ее конца
с большим кругом. При отпускании кнопки, вдоль прямой, соединяющей центры фигур,
расположится ряд промежуточных форм – требуемая бленда.
В окне «Количество шагов» (Blend steps)
на дополнительной панели управления появится цифра «5», обозначающая создаваемое
по умолчанию число переходных форм. Оно может многократно и произвольно
изменяться пользователем в пределах от 0 до 999. Рядом с этим окном расположена
кнопка «Удаление» (Remove), разрушающая активную
бленду и восстанавливающая первоначальный статус ее составляющих. Еще правее
расположено уже знакомое нам по инструменту «Градиент» окно «Метод замены цветов
бленды» (Color blend effect). В нем перечислены те же
самые варианты: «Замещение» (Fade), «Радуга» (Rainbow)
и «Альтернативная радуга» (Alt rainbow), не требующие
специального объяснения.
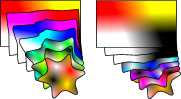 Следует обратить внимание на то, что бленда создает
собственную последовательность расположения промежуточных форм, определяемую
направлением вспомогательной линии: «рост» пространственного объекта происходит
от ее начала к концу. В нашем примере – от малого круга, находящегося на
«нижнем» уровне – к большому, расположенному уровнем «выше». Если разрушить нашу
бленду и вновь создать ее в противоположном направлении, то нижним элементом
конструкции станет большой круг, а верхним – малый. Следует обратить внимание на то, что бленда создает
собственную последовательность расположения промежуточных форм, определяемую
направлением вспомогательной линии: «рост» пространственного объекта происходит
от ее начала к концу. В нашем примере – от малого круга, находящегося на
«нижнем» уровне – к большому, расположенному уровнем «выше». Если разрушить нашу
бленду и вновь создать ее в противоположном направлении, то нижним элементом
конструкции станет большой круг, а верхним – малый.
Предварительная заливка исходных элементов контрастными
хроматическими цветами позволит нагляднее оценить изменения бленды, возникающие
при выборе различных методов замены цветов и количества промежуточных элементов.
Увеличение числа шагов в определенной степени усиливает впечатление объемности
результирующей формы, даже лишенной цвета. Но после того, как промежутки между
составляющими станут меньше толщины контурных линий, цвета их заливки могут
исчезнуть для зрителя. Ну, а удаление линий контуров, может лишить бленду
объемности, но поможет создать с ее помощью тонкие цветовые переходы. Изучение
разнообразных сопутствующих эффектов позволяет художнику все больше расширять
сферу применения этого метода.
 Пример. Нарисуйте круг и залейте его градиентом «Три
цвета», выбрав в красный, синий и зеленый цвета. Вблизи его центра нарисуйте
небольшую звезду и преобразуйте ее в венчик цветка. Скопируйте круг и, командой
Paste attribute присвойте их цветку. Поверните цветок
вокруг его центра примерно на треть оборота и создайте бленду в направлении от
круга к цветку. Сделайте несколько дублей бленды и поэкспериментируйте с ними.
Обратите внимание на то, как изменяется вид бленды при увеличении числа шагов,
удалении контуров или их заполнения и выборе различных вариантах замены цветов. Пример. Нарисуйте круг и залейте его градиентом «Три
цвета», выбрав в красный, синий и зеленый цвета. Вблизи его центра нарисуйте
небольшую звезду и преобразуйте ее в венчик цветка. Скопируйте круг и, командой
Paste attribute присвойте их цветку. Поверните цветок
вокруг его центра примерно на треть оборота и создайте бленду в направлении от
круга к цветку. Сделайте несколько дублей бленды и поэкспериментируйте с ними.
Обратите внимание на то, как изменяется вид бленды при увеличении числа шагов,
удалении контуров или их заполнения и выборе различных вариантах замены цветов.
 Следует отметить, что бленды, как и все прочие графические
объекты, могут участвовать в логических операциях, преобразовываться в
редактируемые фигуры, группироваться и т.д. Не забывайте обращать внимание на
то, во что превратился объект в результате очередного преобразования –
редактируемую фигуру, группу и т.п. Помните, что информация о выделенном объекте
всегда находится в статусной строке. Поэтому и обращайтесь с ним в соответствии
с его статусом. Это поможет избежать многих недоразумений, возникающих из-за
невнимательности. На рисунке слева приведен муаровый узор, полученный наложением
двух одинаковых бленд, одна из которых слегка повернута. Следует отметить, что бленды, как и все прочие графические
объекты, могут участвовать в логических операциях, преобразовываться в
редактируемые фигуры, группироваться и т.д. Не забывайте обращать внимание на
то, во что превратился объект в результате очередного преобразования –
редактируемую фигуру, группу и т.п. Помните, что информация о выделенном объекте
всегда находится в статусной строке. Поэтому и обращайтесь с ним в соответствии
с его статусом. Это поможет избежать многих недоразумений, возникающих из-за
невнимательности. На рисунке слева приведен муаровый узор, полученный наложением
двух одинаковых бленд, одна из которых слегка повернута.
Как ни странно, но даже многие специалисты упускают из виду
еще один, довольно очевидный способ использования бленд – создание повторяющихся
узоров. Результат напоминает «заполнение образцом», известное по растровой
графике, но обладает своими особенностями и преимуществами. Здесь мы не связаны
модулем сетки, размер ячеек которой задается габаритами образца. Шаг сетки не
зависит от размеров образца и задается шагом блендирования. Кроме того, по
определению, наш «образец» обладает способностью изменяться во времени и,
соответственно, в пространстве. Все это позволяет существенно усовершенствовать
технику создания разнообразных узоров.
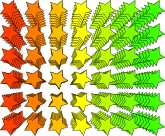 Пример. Допустим, нам нужен простой рисунок для
обоев. В качестве образца возьмем какой-нибудь несложный объект, например,
цветок. Для создания первой строки узора понадобится пять цветков, расположенных
в ряд. Дублируем
оригинал и переносим копию примерно на 6-8 его диаметров вправо. Делаем из этой
пары объектов бленду, установив количество шагов равным трем. Преобразуем бленду
в группу командой «Сгруппировать» и делаем дубль группы. Перемещаем дубль вниз
на расстояние, соответствующее необходимому количеству строк, и строим бленду из
этих групп. В результате получается полоса, равномерно заполненная изображением
цветка. Пример. Допустим, нам нужен простой рисунок для
обоев. В качестве образца возьмем какой-нибудь несложный объект, например,
цветок. Для создания первой строки узора понадобится пять цветков, расположенных
в ряд. Дублируем
оригинал и переносим копию примерно на 6-8 его диаметров вправо. Делаем из этой
пары объектов бленду, установив количество шагов равным трем. Преобразуем бленду
в группу командой «Сгруппировать» и делаем дубль группы. Перемещаем дубль вниз
на расстояние, соответствующее необходимому количеству строк, и строим бленду из
этих групп. В результате получается полоса, равномерно заполненная изображением
цветка.
Очень несложно сделать и вариант обоев с плавно
изменяющимися параметрами объекта-заполнителя. Например, цветка, вращающегося по
горизонтали и меняющего цвет по вертикали. Вращение создается предварительным
поворотом на некоторый угол одного из двух исходных элементов первой бленды, а
изменение цвета – выбором метода замены цветов «Альтернативная радуга» или
предварительным изменением цветов в последней строке второй бленды. Этим методом можно существенно облегчить себе работу при
изображении окон на фасадах многоэтажных зданий, пчелиных сот и даже муаровых
защитных узоров для «гербовых» бумаг.
Следующим инструментом является средство, позволяющее
значительно расширить возможности формообразования методом заключения объектов в
разнообразные искажающие оболочки. Мы уже встречались с отдельными способами
подобных преобразований, которые в растровой графике назывались трансформациями
– непропорциональным масштабированием и перспективными искажениями. В векторной
графике трансформирующие преобразования представлены гораздо шире. Поэтому
простые трансформации типа «Масштабирование», «Вращение» и «Зеркальное
отражение», здесь оказались практически выведенными за рамки отдельного класса
инструментов преобразования, став только стандартными функциями инструмента
выделения.
 В программе Corel Xara инструмент
преобразования графических объектов носит название «Mould»,
что в переводе означает «Шаблон». Он создает вокруг выделенных объектов своего
рода оболочку, определенным образом искажающую плоское пространство вместе с
находящимся в нем содержимым. Искажающие шаблоны делятся на два основных класса:
уже известные нам «Перспективы» (Perspective) и пока
еще не встречавшиеся в нашей практике «Оболочки» (Envelope).
Первые создают перспективные искажения и, как и положено перспективам, имеют
точки схода и подчиняются законам линейной оптики. Вторые искажают пространство
подобно линзам, а их границы, как правило, криволинейны. В программе Corel Xara инструмент
преобразования графических объектов носит название «Mould»,
что в переводе означает «Шаблон». Он создает вокруг выделенных объектов своего
рода оболочку, определенным образом искажающую плоское пространство вместе с
находящимся в нем содержимым. Искажающие шаблоны делятся на два основных класса:
уже известные нам «Перспективы» (Perspective) и пока
еще не встречавшиеся в нашей практике «Оболочки» (Envelope).
Первые создают перспективные искажения и, как и положено перспективам, имеют
точки схода и подчиняются законам линейной оптики. Вторые искажают пространство
подобно линзам, а их границы, как правило, криволинейны.
Преобразованные формы изменяют свой предыдущий статус и
становятся новой разновидностью графических объектов, носящих название
породившего их инструмента – «Mould». В отличие от
«рисующих» инструментов, этот инструмент, как и инструмент
Blend, не может производить объекты «из ничего». Для его активизации тоже
требуется наличие готовых объектов, да к тому же еще и предварительно
выделенных, так как собственными возможностями выбора он не обладает. К счастью,
выделение объектов может осуществляться любым из известных способов, так что
кроме необходимости частой смены инструментов, других неудобств это не вызывает.
Наличие выделенных объектов делает доступными управляющие
кнопки на дополнительной панели управления инструментом. Знакомство с ними
удобнее начать с команд, создающих уже известные нам искажения – перспективы,
кнопки выбора которых расположены в правой части дополнительной панели.
Готовые перспективы представлены пятью шаблонами: «Левая
перспектива» (Left perspective), «Правая перспектива»
(Right perspective), «Перспектива пола» (Floor
perspective), «Перспектива потолка» (Ceiling
perspective) и «Перспектива по умолчанию» (Default
perspective). Назначение первых четырех из них понятно из их названий и
условных обозначений. Это инструменты для создания из фронтальных
прямоугольников перспективного изображения виртуального помещения, в котором
«находится» зритель: двух «стен», «пола» и «потолка». Точки схода становящихся
непараллельными сторон (обозначенные тем же символом, что и центры вращения
выделенных объектов), по умолчанию располагаются в относительной близости от
меньших оснований каждой из перспективных трапеций. Точки схода параллельных
сторон находятся на бесконечном удалении и, естественно, не видны. Пятый шаблон
– это заготовка для создания любых произвольных перспектив. Так как по умолчанию
эта оболочка представляет собой правильный прямоугольник, то обе его точки схода
тоже находятся в бесконечности и не видны зрителю.
Назначение выделенному объекту любого из вариантов
искажения производится простым щелчком по соответствующей кнопке. Изменение
параметров каждой из перспектив может производиться как изменением положений их
точек схода, так и перемещением угловых точек оболочки. Легко убедиться, что
таким способом мы можем выбрать любой ракурс изображения, в том числе –
повторить любую из стандартных перспектив. Приобретя некоторый опыт, вы, скорей
всего, откажетесь от большинства шаблонов, ограничившись использованием только
одного из них – «Перспективы по умолчанию».
 Пример. Давайте попробуем изобразить еще один
простенький пейзаж типа «Небо-земля». Для начала изобразим голубой прямоугольник
без линии контура и продублируем его. Заполним копию фрактальными облаками и
поместим выше оригинала. Это будет небо. Копию тоже заполним фрактальной
заливкой. (Мы не сделали этого до дублирования только для того, чтобы получить
иной узор облаков.) Для нее можно выбрать более «земные» начальный и конечный
цвета. Например, желтый и зеленый.
Ну, а теперь
присвоим каждому из прямоугольников перспективы «Пола» и «Потолка»
соответственно. Обратите внимание, насколько естественнее стали выглядеть
«земля» и «небо». Остается только состыковать их по линии горизонта и, при
необходимости, откорректировать формы объектов. Пример. Давайте попробуем изобразить еще один
простенький пейзаж типа «Небо-земля». Для начала изобразим голубой прямоугольник
без линии контура и продублируем его. Заполним копию фрактальными облаками и
поместим выше оригинала. Это будет небо. Копию тоже заполним фрактальной
заливкой. (Мы не сделали этого до дублирования только для того, чтобы получить
иной узор облаков.) Для нее можно выбрать более «земные» начальный и конечный
цвета. Например, желтый и зеленый.
Ну, а теперь
присвоим каждому из прямоугольников перспективы «Пола» и «Потолка»
соответственно. Обратите внимание, насколько естественнее стали выглядеть
«земля» и «небо». Остается только состыковать их по линии горизонта и, при
необходимости, откорректировать формы объектов.
Можно добавить и «воздушную перспективу», «накрыв» небо и
землю красными прямоугольниками с эллиптической прозрачностью. Если для неба
выбрать тип прозрачности Bleach, а для земли –
Shared glass, мы получим на облаках отблеск заходящего
солнца, а земле – красноватые тени.
Обратите внимание на то, что перспективные искажения
рисунка на растровых и фрактальных заливках возникают только при
трансформировании предварительно окрашенных объектов. При изменении заливки уже
готовых Mould, они воспринимаются программой как
обычные фигуры произвольной формы. Поэтому новое изображение на них не имеет
перспективных искажений.
Как уже упоминалось, другой разновидностью искажающих
шаблонов являются «Оболочки» (Envelope). Их главным
отличием является использование преимущественно криволинейных искажающих форм,
создающих иллюзию «линзовой дисторсии» – характерных искажений, возникающих при
наблюдении объектов через выпуклые и вогнутые линзы. В качестве стандартных
шаблонов предлагаются «Сферическая оболочка» (Circular
envelope), «Эллиптическая оболочка» (Elliptical
envelope), «Вогнутая оболочка» (Concave envelope)
и «Транспарантная оболочка» (Banner envelope). Первые
два из них дают искажения, характерные для выпуклых линз, а два последних – для
вогнутых.
Универсальным редактируемым шаблоном является «Оболочка по
умолчанию» (Default envelope), позволяющая создавать
произвольные искажения. Редактирование форм искажающих оболочек производится
обычным способом – перемещением управляющих точек и «рукояток», регулирующих
кривизну линий. Интересно, что шаблоны могут редактироваться и с помощью
«Редактора фигур». Это позволяет создавать оригинальные авторские формы,
отсутствующие в перечне готовых шаблонов. Программой предусмотрена и возможность
их запоминания при помощи команды «Копировать форму шаблона» (Copy
mould shape). В течение рабочего сеанса эти копии форм могут назначаться
другим объектам командой (Paste envelope), что
приводит к заключению последних в тот же шаблон. Вас может несколько озадачить
неожиданное перемещение преобразованного таким образом объекта в эпицентр
используемого шаблона и внезапное исчезновение исходного. Не пугайтесь. Ничто и
никуда не пропадает. Просто исходный объект оказывается под переместившимся на
то же место новым объектом. Это можно расценить как некоторую программную
недоработку и отнестись к ней с должным снисхождением. Поэтому нам остается
только постараться перенести новый объект на старое место и спокойно продолжать
работу.
Следует отметить, что перспективы тоже копируются этой же
кнопкой, причем независимо от оболочек. Поэтому, скопировав по одному из
шаблонов каждого класса, мы можем использовать их одновременно, назначая
оболочку кнопкой Paste envelope, а перспективу –
кнопкой Paste perspective.
Кроме перечисленного, инструмент снабжен еще несколькими
дополнительными функциями. Так, например, кнопка «Toggle mesh»
включает и выключает видимость вспомогательной сетки, позволяющей нагляднее
представить характер искажений плоской фигуры. Кнопка «Detach
mould» позволяет при необходимости отключать синхронное с текущими
изменениями оболочки преобразование объекта, например, во время редактирования
ее формы. Каждое нажатие на кнопку «Rotate contents»
поворачивает содержимое шаблона на 90 градусов, а использование команды «Remove
mould» позволяет разрушить текущий шаблон искажений и возвратить
преобразованный объект в исходное состояние.
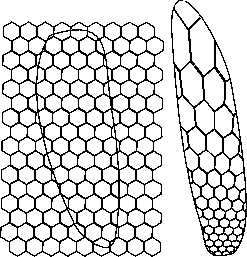 Пример. Попробуем изобразить крыло стрекозы. Приняв
за основу тот факт, что прожилки на них напоминают рисунок деформированных
пчелиных сот, начнем с создания правильной «сотовой» бленды. Для этого нам
понадобится правильный шестиугольник без заполнения и, как минимум, один его
дубль. Расположив оба элемента так, как показано на рисунке, мы группируем их, и
дублируем группу. После этого располагаем вторую группу на расстоянии, кратном
целому числу шагов, равных ширине группы, и делаем из них бленду. Преобразовав
бленду в группу командой «Сгруппировать», дублируем ее и помещаем дубль тоже на
целое число шагов ниже оригинала. Остается создать еще одну бленду из этих
«строк» – и подготовка «сотовой» структуры завершена. Пример. Попробуем изобразить крыло стрекозы. Приняв
за основу тот факт, что прожилки на них напоминают рисунок деформированных
пчелиных сот, начнем с создания правильной «сотовой» бленды. Для этого нам
понадобится правильный шестиугольник без заполнения и, как минимум, один его
дубль. Расположив оба элемента так, как показано на рисунке, мы группируем их, и
дублируем группу. После этого располагаем вторую группу на расстоянии, кратном
целому числу шагов, равных ширине группы, и делаем из них бленду. Преобразовав
бленду в группу командой «Сгруппировать», дублируем ее и помещаем дубль тоже на
целое число шагов ниже оригинала. Остается создать еще одну бленду из этих
«строк» – и подготовка «сотовой» структуры завершена.
После этого целесообразно сформировать «черновой» вариант
крыла методами Булевой алгебры. Для этого, стараясь не выходить за пределы
полученной структуры, нарисуйте поверх нее предварительный контур крыла и
выполните над этими объектами операцию «Пересечение». После всего этого нам
остается только заключить полученную заготовку в одну из приблизительно
подходящих искажающих оболочек (например, эллиптическую) и редактированием
придать ей требуемую форму.
Ну вот мы и добрались, наконец, до последнего инструмента
программы Corel Xara. Он оказался в конце очереди
вовсе не из-за своей второстепенности или примитивности. Скорее наоборот.
Переход к нему знаменует новый этап изучения векторной компьютерной графики –
знакомство с началами издательского дела. Разумеется, существует целый класс
специальных издательских программ, оснащенных всеми необходимыми атрибутами для
создания профессиональной печатной продукции. Но это уже предмет отдельного
разговора, материал нового курса специализации, выходящего за рамки этой книги.
Нашу программу нельзя безоговорочно отнести к этому классу, но она прекрасно
подходит как для знакомства с принципами макетирования печатных документов, так
и для практического создания малых издательских форм.
 Основным средством создания любого печатного документа
является инструмент «Текст» (Text tool), кнопка
запуска которого обозначена буквами «Аа». Его курсор имеет вид традиционного для
нашей программы перекрестья, помеченного изображением стандартного текстового
курсора. В программах векторной графики обычно существует два вида текста
«Простой текст» (Simple text) и «Форматированный
текст» (Column text). Первый из них используется для
коротких надписей, заголовков, декоративных шрифтовых элементов и т.п. Для его
выбора достаточно щелкнуть курсором мыши в любом месте активного рабочего окна и
набрать текст на клавиатуре. Второй вид текста предназначен для подготовки
больших информационных массивов – страниц, колонок, врезок и т.п., оформленных в
виде прямоугольных блоков. Этот режим включается при выполнении разметки первой
строки – нанесении вспомогательной линии, определяющей ширину колонки. Для
нанесения разметки достаточно, не отпуская кнопки мыши после выбора начальной
точки, провести из нее горизонтальную линию до конца строки и только после этого
отпустить ее. В этом случае набираемый текст приобретает свойство
автоматического перехода на новую строку после заполнения текущей. Линия
разметки на обоих концах снабжена контрольными точками, позволяющими оперативно
изменять ширину колонки. Основным средством создания любого печатного документа
является инструмент «Текст» (Text tool), кнопка
запуска которого обозначена буквами «Аа». Его курсор имеет вид традиционного для
нашей программы перекрестья, помеченного изображением стандартного текстового
курсора. В программах векторной графики обычно существует два вида текста
«Простой текст» (Simple text) и «Форматированный
текст» (Column text). Первый из них используется для
коротких надписей, заголовков, декоративных шрифтовых элементов и т.п. Для его
выбора достаточно щелкнуть курсором мыши в любом месте активного рабочего окна и
набрать текст на клавиатуре. Второй вид текста предназначен для подготовки
больших информационных массивов – страниц, колонок, врезок и т.п., оформленных в
виде прямоугольных блоков. Этот режим включается при выполнении разметки первой
строки – нанесении вспомогательной линии, определяющей ширину колонки. Для
нанесения разметки достаточно, не отпуская кнопки мыши после выбора начальной
точки, провести из нее горизонтальную линию до конца строки и только после этого
отпустить ее. В этом случае набираемый текст приобретает свойство
автоматического перехода на новую строку после заполнения текущей. Линия
разметки на обоих концах снабжена контрольными точками, позволяющими оперативно
изменять ширину колонки.
Текстовый процессор программы представляет собой достаточно
мощное средство верстки. Он позволяет использовать любые из установленных в
системе шрифтов типа TTF и ATM,
выбор которых осуществляется в окне «Шрифт» (Font). Кегль (размер шрифта)
устанавливается в окне «Размер» (Size). Кнопки
«Полужирный» (Bold) и «Курсив» (Italic)
позволяют программно управлять начертанием тех шрифтов, в гарнитурах которых эти
варианты отсутствуют.
 Кнопки «Выравнивание по левому краю» (Left
justify), «Выравнивание по центру» (Center justify),
«Выравнивание по правому краю» (Right justify) и
«Полное выравнивание» (Fully justify) обеспечивают
требуемый вид выключки текста. Кнопки «Верхний индекс» (Superscript)
и «Нижний индекс» (Subscript) преобразуют выделенные
символы в соответствующую форму. Оперативное изменение интерлиньяжа
(междустрочных интервалов) производится регулятором «Line
spacing», а межбуквенных интервалов – регулятором «Tracking».
Следует заметить, что возможность точного изменения трекинга имеется далеко не
во всех программах верстки. Как правило, она является привилегией
профессиональных издательских систем. Кнопки «Выравнивание по левому краю» (Left
justify), «Выравнивание по центру» (Center justify),
«Выравнивание по правому краю» (Right justify) и
«Полное выравнивание» (Fully justify) обеспечивают
требуемый вид выключки текста. Кнопки «Верхний индекс» (Superscript)
и «Нижний индекс» (Subscript) преобразуют выделенные
символы в соответствующую форму. Оперативное изменение интерлиньяжа
(междустрочных интервалов) производится регулятором «Line
spacing», а межбуквенных интервалов – регулятором «Tracking».
Следует заметить, что возможность точного изменения трекинга имеется далеко не
во всех программах верстки. Как правило, она является привилегией
профессиональных издательских систем.
«Сдвиг базовой линии» (Shift baseline)
шрифта и возможность изменения «Кернинга» (Kerning)
буквенных пар тоже относятся к профессиональному арсеналу шрифтовиков и
художников книги. Эти инструменты позволяют специалистам изменять параметры
шрифтов, обычно недоступные пользователю. К дизайнерским инструментам можно
отнести и окно изменения пропорций шрифта «Aspect ratio»,
позволяющее варьировать относительную ширину шрифта заданного кегля. С помощью
этой операции не только увеличивается или уменьшается ширина литер, но
изменяются и соотношения размеров вертикальных и горизонтальных штрихов шрифта.
А это уже относится к области шрифтового дизайна и практически означает создание
нового шрифта.
Любой текст, выбранный селектором, воспринимается
программой как обычный графический объект. Его можно вращать, масштабировать,
изменять его цвет, а так же назначать, отменять и изменять толщину и цвет его
контура. Самое интересное, что после всех этих трансформаций текст остается
редактируемым. Достаточно вновь переключится в текстовый режим и продолжить
работу. Это уникальное свойство существенно расширяет возможности дизайнера.
Выделение текстового фрагмента производится стандартным для
текстовых программ образом: в режиме «Текст» курсор устанавливается в начале
выделения и, при нажатой кнопке мыши, перемещается в его конец, после чего
кнопка отпускается. Это активизирует в меню «Редактирование» команды «Копировать
символы» (Copy characters), «Вырезать символы» (Cut
characters), «Удалить символы» (Delete characters).
Для вставки скопированного или вырезанного фрагмента используется команда
«Вставить текстовый объект» (Paste text object). При
этом, в текстовом режиме фрагмент вставляется в зону текстового курсора и
становится частью нового текста. Во всех других случаях он вставляется в центр
видимого участка рабочего окна в виде самостоятельного текстового объекта,
сохраняя масштаб и ориентацию оригинала.
Кроме подготовки текста в собственной рабочей среде,
программа позволяет импортировать текстовые блоки из других источников командой
«Импорт», а так же использовать для вставки содержимое буфера обмена. В обоих
случаях программа просит пользователя выбрать желаемый формат данных:
«Неформатированный текст» (Unformatted text) или
«Метафайл» (Windows metafile). В первом случае
импортированный текст используется без дополнительных условий – точно так же,
как и созданный в основной программе.
Текстовый метафайл воспринимается программой как группа
форматированных текстовых объектов. Несмотря на то, что результат зачастую
выглядит точным подобием оригинала, использование метафайлов обычно
ограничивается импортом материалов, предназначенных для факсимильного
воспроизведения. Импортированный этим способом текст хотя и сохраняет
способность к редактированию, но оно осложняется необходимостью работы с
множеством текстовых объектов, а не с одним непрерывным текстом. Ну, а
разгруппировка и последующее соединение всех текстов в один уничтожает главное
преимущество метода – визуальное сходство импортированной надписи с ее
оригиналом.
 В программе имеется еще один очень интересный способ
использования текстового материала – расположение текста вдоль кривой. В
качестве «направляющей» может служить любая линия – как контур какой-либо из
фигур, так и самостоятельный произвольный отрезок. Для проведения этой операции
необходимо одновременно выделить текст и направляющую. Появление такой пары
делает доступной команду «Расположить текст по кривой» (Fit
text to curve) в меню «Аранжировка», а ее исполнение переносит текст в
место расположения кривой. Интересно, что и после этой операции текст остается
редактируемым. Кроме всего прочего, возможность редактирования позволяет
сдвигать его вдоль направляющей как при помощи изменения метода выравнивания
абзаца, так и простым изменением числа пробелов перед его началом. Сдвиг базовой
линии (Baseline shift) позволяет изменять расстояние
от текста до направляющей, причем величина сдвига и его направление могут
регулироваться независимо и индивидуально для каждого из произвольных
фрагментов. Разрушение связи текста с кривой может быть осуществлено командой
«Отделить текст от кривой» (Remove text from curve). В программе имеется еще один очень интересный способ
использования текстового материала – расположение текста вдоль кривой. В
качестве «направляющей» может служить любая линия – как контур какой-либо из
фигур, так и самостоятельный произвольный отрезок. Для проведения этой операции
необходимо одновременно выделить текст и направляющую. Появление такой пары
делает доступной команду «Расположить текст по кривой» (Fit
text to curve) в меню «Аранжировка», а ее исполнение переносит текст в
место расположения кривой. Интересно, что и после этой операции текст остается
редактируемым. Кроме всего прочего, возможность редактирования позволяет
сдвигать его вдоль направляющей как при помощи изменения метода выравнивания
абзаца, так и простым изменением числа пробелов перед его началом. Сдвиг базовой
линии (Baseline shift) позволяет изменять расстояние
от текста до направляющей, причем величина сдвига и его направление могут
регулироваться независимо и индивидуально для каждого из произвольных
фрагментов. Разрушение связи текста с кривой может быть осуществлено командой
«Отделить текст от кривой» (Remove text from curve).
Последним вариантом использования текстовых объектов
является уже знакомое нам необратимое преобразование текстовых символов в
редактируемые фигуры. Текст, как и все сложные объекты, обработанные командой «Convert
to editable shapes», сначала превращается в группу объектов. Поэтому, для
получения доступа к редактированию форм шрифтовых элементов, потребуется
выполнение операции разгруппировки, причем, скорее всего, неоднократное.
Требуемое количество ее повторений команды зависит не только от сложности
преобразуемого объекта, но и от технических особенностей конкретного шрифта.
Поэтому достаточно, даже не особенно вникая в сущность процесса, внимательно
следить за информацией в статусной строке. Доступ к редактированию форм
открывается после того, как термин «N…group»
сменится термином «M…shapes».
Кроме возможности создания авторских шрифтовых символов и
оригинальных шрифтовых композиций, эта операция позволяет пользователю получить
оригинальный источник практически готовых графических образов. Существует
достаточно большое количество специальных шрифтов, в которых вместо букв и цифр
используются различные тематические наборы контурных изображений. Все они могут
составить довольно солидную библиотеку графических форм, пригодных для
использования.
 Пример. Вот теперь настало время вернуться к задаче,
поставленной в самом начале этого раздела – созданию графического документа.
Пусть это будет та же визитная карточка, но созданная по всем правилам
графического дизайна. Пример. Вот теперь настало время вернуться к задаче,
поставленной в самом начале этого раздела – созданию графического документа.
Пусть это будет та же визитная карточка, но созданная по всем правилам
графического дизайна.
Начнем с выбора формата нового файла. Раз это печатный
документ, то и его формат должен быть ориентирован на размер печатного оттиска,
например, бумажный лист формата А4. В «Параметрах страницы» установим
вертикальное расположение листа «Portrait», а на
вкладке «Единицы измерений» (Page units) установим
«Сантиметры» (Centimetres). Эту же единицу в качестве
«основного интервала» (Major spacing) отметим на
вкладке «Сетка и линейки» (Grid and ruler) и
подтвердим выбор нажатием на кнопку «ОК». Остается вывести на экран линейки
опцией «Rulers», находящейся в разделе «Bars»
меню «Windows», а заодно и оценить размеры и
конфигурацию недоступных для печати на вашем принтере областей печатного листа.
Это можно сделать, установив флажок на опции «Показать границы печати» (Show
print borders) в том же меню. После этого целесообразно с помощью направляющих произвести
предварительную разметку листа на клетки размером в один экземпляр визитки – 9х5
см. Основной масштаб просмотра удобнее выбрать таким образом, чтобы одна ячейка
полностью входила на экран – и можно вплотную приступить к макетированию.
Сначала создадим или импортируем графические элементы и
расположим их в соответствующих зонах визитной карточки. (Зоны в пределах одной
ячейки тоже имеет смысл разметить заранее.) Затем, с помощью инструмента «Текст»
наберем и отформатируем все текстовые блоки и тоже разместим их в требуемых
местах. Подберем для каждого из текстов подходящий размер, начертание и цвет и
попытаемся визуально согласовать между собой все основные элементы композиции.
Неплохо будет просмотреть результат и в реальном масштабе, но лучше, все-таки,
сделать пробную распечатку.
Если результаты вас удовлетворяют, сгруппируйте все
элементы визитной карточки в одну группу. Остается только размножить ее любым из
известных вам способов и вклеить копии в каждую из ячеек. Таким образом, мы
получаем целый тираж визитных карточек, которые остается только распечатать и
разрезать. На этом, к сожалению,
рукопись кончается. Остальные главы, вероятно, так и останутся лишь в голове у
автора...
Тем не менее, он приглашает всех интересующихся в галерею работ своих учеников,
которым он все-таки успел рассказать еще кое-что, касающееся продолжения темы... |

