|
 К основным рисующим инструментам, как и прежде,
относятся кисть, аэрограф и карандаш. Однако наборы их свойств существенно
расширены, поэтому, для оперативной работы с ними следует держать открытыми
палитры «Кисти» и «Параметры кисти», содержащие необходимые органы
управления ими. Если палитры отсутствуют на экране, открыть их можно
командами «Показать параметры» и «Показать кисти» из меню «Окно». Палитра
«Параметры» может быть открыта и двойным щелчком на любом из перечисленных
инструментов. К основным рисующим инструментам, как и прежде,
относятся кисть, аэрограф и карандаш. Однако наборы их свойств существенно
расширены, поэтому, для оперативной работы с ними следует держать открытыми
палитры «Кисти» и «Параметры кисти», содержащие необходимые органы
управления ими. Если палитры отсутствуют на экране, открыть их можно
командами «Показать параметры» и «Показать кисти» из меню «Окно». Палитра
«Параметры» может быть открыта и двойным щелчком на любом из перечисленных
инструментов.
 Кисть используется для наложения мягких цветных мазков.
Здесь они действительно немного похожи на живописные: их края сглажены, а
интенсивность мазка может изменяться, имитируя постепенный расход краски на
обычной кисти. Скорость «расходования» краски определяется числовым
значением длины непрерывного штриха, устанавливаемым на палитре «Параметры
кисти». Для включения этого режима необходимо щелчком мыши активизировать
функцию «Переход … к прозрачному» и набрать
желаемое число шагов. Оно может варьироваться от 0 до 9999, но обычно
используются значения, не превышающие 100. Открывающийся перечень содержит
две альтернативы, так что можно выбрать переход не только к прозрачности, но
и к фоновому цвету. Кисть используется для наложения мягких цветных мазков.
Здесь они действительно немного похожи на живописные: их края сглажены, а
интенсивность мазка может изменяться, имитируя постепенный расход краски на
обычной кисти. Скорость «расходования» краски определяется числовым
значением длины непрерывного штриха, устанавливаемым на палитре «Параметры
кисти». Для включения этого режима необходимо щелчком мыши активизировать
функцию «Переход … к прозрачному» и набрать
желаемое число шагов. Оно может варьироваться от 0 до 9999, но обычно
используются значения, не превышающие 100. Открывающийся перечень содержит
две альтернативы, так что можно выбрать переход не только к прозрачности, но
и к фоновому цвету.
 На этой же палитре может быть включен режим «Мокрые
края», имитирующий технику акварели. Оба режима независимы друг от друга и
могут использоваться в различных сочетаниях. На этой же палитре может быть включен режим «Мокрые
края», имитирующий технику акварели. Оба режима независимы друг от друга и
могут использоваться в различных сочетаниях.
Здесь же имеется возможность управления прозрачностью
мазка, которая регулируется перемещением движка по одноименной шкале,
снабженной индикацией текущего значения. Регулируемая прозрачность открывает
перед художником довольно широкие возможности. Так, например, она позволяет
применять лессировку с использованием любых существующих цветов, не опасаясь
за последствия, нередко возникающие из-за плохой совместимости обычных
красок. Увеличение прозрачности мазка позволяет моделировать и его
объемность, хотя и не совсем привычным образом. Стоит только обратить
внимание на то, что увеличения насыщенности цветового пятна можно достичь
многократным добавлением к нему даже довольно «разбавленного» прозрачностью
цвета. При этом, чем прозрачнее цвет, тем более
тонкими могут стать тональные переходы.
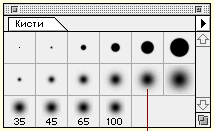 Немалую роль играют и размер, форма и степень размытости
краев кистей, набор которых находится на палитре «Кисти». Несколько
дополнительных наборов кистей хранится в папке «Brushes»,
находящейся все в том же каталоге «Photoshop». Для
их добавления в палитру следует нажать на кнопку раскрывающегося меню,
находящуюся в ее правом верхнем углу, и выбрать команду «Загрузить кисти».
(Еще раз замечу, что наши уважаемые разработчики имеют обыкновение от версии
к версии перепрятывать команды и инструменты. Поэтому прошу не обижаться на
меня за не всегда точные координаты того или иного приспособления. Главное,
что суть их работы остается практически неизменной, несмотря на пугающее
разнообразие доступа к ним.) Немалую роль играют и размер, форма и степень размытости
краев кистей, набор которых находится на палитре «Кисти». Несколько
дополнительных наборов кистей хранится в папке «Brushes»,
находящейся все в том же каталоге «Photoshop». Для
их добавления в палитру следует нажать на кнопку раскрывающегося меню,
находящуюся в ее правом верхнем углу, и выбрать команду «Загрузить кисти».
(Еще раз замечу, что наши уважаемые разработчики имеют обыкновение от версии
к версии перепрятывать команды и инструменты. Поэтому прошу не обижаться на
меня за не всегда точные координаты того или иного приспособления. Главное,
что суть их работы остается практически неизменной, несмотря на пугающее
разнообразие доступа к ним.)
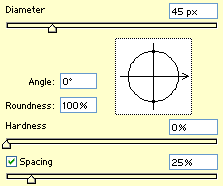 Интересно, что кроме нескольких наборов готовых кистей,
эта программа предоставляет пользователю возможность заняться
собственноручным производством этих инструментов. «Мастерская» для
изготовления простых кистей открывается командой «Новая кисть». Здесь вам
предлагается круглая заготовка, которую можно отредактировать по своему
желанию. Вы можете изменить ее размеры и жесткость, придать ей
эллиптичность, а так же задать угол наклона и выбрать интервал повторения
отпечатков в штрихе. И пусть создание собственных кистей не слишком
распространено у любителей, настоящему художнику всегда пригодится умение
изготовления фирменного инструмента "под свою руку". Интересно, что кроме нескольких наборов готовых кистей,
эта программа предоставляет пользователю возможность заняться
собственноручным производством этих инструментов. «Мастерская» для
изготовления простых кистей открывается командой «Новая кисть». Здесь вам
предлагается круглая заготовка, которую можно отредактировать по своему
желанию. Вы можете изменить ее размеры и жесткость, придать ей
эллиптичность, а так же задать угол наклона и выбрать интервал повторения
отпечатков в штрихе. И пусть создание собственных кистей не слишком
распространено у любителей, настоящему художнику всегда пригодится умение
изготовления фирменного инструмента "под свою руку".
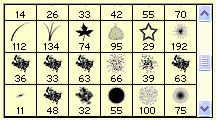 Следует
заметить, что в PhotoShop существует и интересная возможность создания
совершенно уникальных авторских
кистей произвольной формы, например, подобных приведенным на рисунке. К тому
же и технология их производства удивительно проста. Достаточно изобразить на холсте и выделить объект
желаемой формы, а затем выполнить команду «Определить кисть» из меню палитры
«Кисти». После этого ахроматическое изображение выделенного образца
автоматически займет свое место в вашем наборе кистей. Следует
заметить, что в PhotoShop существует и интересная возможность создания
совершенно уникальных авторских
кистей произвольной формы, например, подобных приведенным на рисунке. К тому
же и технология их производства удивительно проста. Достаточно изобразить на холсте и выделить объект
желаемой формы, а затем выполнить команду «Определить кисть» из меню палитры
«Кисти». После этого ахроматическое изображение выделенного образца
автоматически займет свое место в вашем наборе кистей.
Команда «Параметры кисти» позволяет оперативно изменять
некоторые из характеристик готовых кистей. Чаще всего редактированию
подвергается интервал повторения, увеличение которого до 100-150% и более
требуется для рисования не непрерывным штрихом, а составляющими его
дискретными формами, например, отдельными звездочками. (Напомню, что
мазок компьютерной кисти не
является непрерывным, а состоит
из последовательности дискретных отпечатков, шаг которых по умолчанию равен
четверти ее диаметра).
 Примером
мастерского владения кистью может служить учебная работа ныне известного
дизайнера Ю.Дикова, выполненная им во время обучения
на курсах повышения квалификации, проводившихся автором в 2001 году. Более
подробно с учебными работами слушателей курсов и студентов академии можно
ознакомиться в разделе "Работы учеников дяди Жени" на этом же сайте. Примером
мастерского владения кистью может служить учебная работа ныне известного
дизайнера Ю.Дикова, выполненная им во время обучения
на курсах повышения квалификации, проводившихся автором в 2001 году. Более
подробно с учебными работами слушателей курсов и студентов академии можно
ознакомиться в разделе "Работы учеников дяди Жени" на этом же сайте.
На этом рассказ о кистях можно и закончить и перейти к изучению других
рисовальных и живописных инструментов программы. В заключение темы остается
добавить, что и в последующих версиях программы никаких особенно
революционных изменений не произошло. Разработчики лишь слегка
усовершенствовали сервис пользования кистями, что иногда создает у
неискушенного пользователя впечатление о существенной переработке программы.
-
Следует отметить, что, несмотря на довольно широкие
возможности использования кистей, Adobe Photoshop
не особенно удобен для живописных работ. Дело в
том, что вид «живописных» произведений, написанных в этой программе, имеет
все-таки свой специфический облик, отличный от других. «Фотолабораторные»
корни программы и предопределили «фотографический», а не «живописный» подход
ее авторов к стилизации изображений «под классику». Вместо скрупулезной
имитации отдельного живописного мазка, они предпочли более привычную для
фотографов методику фильтровой обработки целых участков готового
изображения. Несмотря на сопоставимость конечных результатов, методы их
получения существенно различны. Поэтому каждый из
подходов имеет своих сторонников и противников. Благодаря подобному
«плюрализму», приверженцы классического стиля живописи могут оставаться
верными своему стилю, даже заменив мольберт компьютером. Достаточно удобными
для живописцев, тяготеющим к традиционным техникам, являются программы
Fauve Matisse,
TV Paint и, конечно,
FractalDesign Painter.
 Но
вернемся к нашим инструментам. Качество работы «Аэрографа» тоже заметно приблизилось
к классическому. Теперь он не наносит грубых
брызг, а дает по настоящему мягкое красочное пятно. Правда, структура его
мазка практически ничем, кроме пониженной насыщенности цвета, не отличается
от структуры мазка кисти. Фактически аэрограф выглядит здесь не слишком
преуспевающим двойником кисти, к тому же лишенным некоторых ее несомненных
достоинств, например, «мокрых краев», да
наделенным половинной прозрачностью штриха. Последнее обстоятельство
теоретически позволяет ему плавно «сгущать краски», но на практике
предлагаемая по умолчанию насыщенность в 50% оказывается несколько чрезмерной для
создания мягких тональных переходов. Более приемлемые результаты тоновой
«растяжки» дают значения функции «Нажим», не превышающие 10-15%. Но
вернемся к нашим инструментам. Качество работы «Аэрографа» тоже заметно приблизилось
к классическому. Теперь он не наносит грубых
брызг, а дает по настоящему мягкое красочное пятно. Правда, структура его
мазка практически ничем, кроме пониженной насыщенности цвета, не отличается
от структуры мазка кисти. Фактически аэрограф выглядит здесь не слишком
преуспевающим двойником кисти, к тому же лишенным некоторых ее несомненных
достоинств, например, «мокрых краев», да
наделенным половинной прозрачностью штриха. Последнее обстоятельство
теоретически позволяет ему плавно «сгущать краски», но на практике
предлагаемая по умолчанию насыщенность в 50% оказывается несколько чрезмерной для
создания мягких тональных переходов. Более приемлемые результаты тоновой
«растяжки» дают значения функции «Нажим», не превышающие 10-15%.
Зато, в отличие от настоящего аэрографа, работающего с
регулируемой, но постоянной интенсивностью, наш инструмент может давать и
«затухающую» струю, унаследованную от кисти. Что ж, возможен и такой подход к созданию тональных
переходов. Регулирование затухания струи производится абсолютно так же, как
и регулирование «высыхания» кисти. Для выбора формы и размеров цветового
пятна используется тот же набор образцовых кистей, который рассматривался
ранее.
Меньше других инструментов изменился «Карандаш».
Границы его штриха так и остались «зубчатыми», но он, подобно «Кисти»,
приобрел возможность изменения формы и размеров «пишущего стержня». Как и
кисть, карандаш может имитировать не только «постоянный», но и «затухающий»
штрих, правда, не во всех режимах. Зато, хотя и в несколько измененном виде,
он сохранил функцию автоматического стирания основного цвета. Если на
палитре свойств она включена, то повторное рисование по текущему основному
цвету заменяет его фоновым без всяких дополнительных условий.
-
Следует заметить, что «Карандаш» практически утратил
функции одноименного рисовального инструмента и используется только для
грубой предварительной разметки, да и то в сравнительно редких случаях.
Похоже, что разработчики просто не решились совсем изъять карандаш из числа
инструментов и оставили его «на всякий случай». На практике достаточно
реалистичная имитация карандашной техники успешно осуществляется
использованием соответственно настроенного инструмента «Кисть».
В некоторых версиях программы, в
качестве «утешительного приза», «Карандашу» были переданы функции инструмента
«Линия» – единственного «чертежного» инструмента, остававшегося в ней.
Для того, чтобы обнаружить этот режим, следовало
поступить так же, как и при выборе любого другого инструмента с треугольной
меткой в нижнем углу, т.е.,
дождаться появления дополнительных кнопок и выбрать нужную. В режиме
проведения прямых линий «Карандаш» лишался доступа к палитре кистей, а толщина линий определялась установкой
соответствующих числовых значений на палитре свойств линии. Там же задавалась степень ее прозрачности, включалось сглаживание краев
и оснащение концов линии разнообразными стрелками. Однако в последнее время
разработчики восстановили в статусе самостоятельного инструмента не только
линию, но и ряд плоских геометрических примитивов, которые и объединили в
особую группу, спрятанную под кнопкой линии.
-
Кстати, в период
временного изгнания чертежных принадлежностей из художественного арсенала,
многочисленные пользовательские руководства зачастую умалчивали об
альтернативных методах построения правильных геометрических фигур. Тем не менее, прямоугольники,
квадраты, круги и эллипсы легко создавались и при помощи соответствующих
элементов выделения. С необходимыми подробностями этого процесса можно
ознакомиться в разделе, посвященному использованию контуров.
Ластик, или стирательная
резинка, тоже приобрел некоторые новые свойства. Наряду с традиционной
заменой основного цвета фоновым, грубо
имитирующим истинное удаление красочного слоя, он, наконец, по настоящему
научился стирать. Следует заметить, что физическое удаление цвета «работает»
только на многослойных изображениях, а на однослойных по-прежнему
используется только его имитация. Кроме обычного безусловного стирания,
ластик может работать в режимах карандаша, кисти или аэрографа. Здесь он
тоже стирает, но «резинка» приобретает присущие этим инструментам
особенности: размер и форму «кисти», прозрачность и т.п. Выбор режима
стирания осуществляется через специальное меню на палитре свойств ластика.
 Инструмент «Заливка», прежде способный заполнять
исключительно основным цветом только монохромные участки изображения,
изменился довольно существенно. Благодаря необходимости соответствовать
требованиям инструмента, работающего в полноцветной
среде, он приобрел ряд совершенно новых особенностей. Во-первых, он получил
определенные селектирующие свойства, сходные со
свойствами «волшебной палочки». «Встроенный»
цветоанализатор позволяет ему обходиться и без предварительного
выделения зоны заливки. Она автоматически создается самим инструментом на
основании текущих данных о цвете, находящемся под курсором, и ширине
цветового диапазона, определяемой величиной допуска на палитре свойств. Во-вторых, инструмент приобрел возможность заполнения
выбранных участков не только цветом, но и готовым изображением. Мы уже
упоминали о том, что любой фрагмент рисунка, выделенный прямоугольной
рамкой, может быть определен в качестве «образцового» командой «Определить
образец» из меню «Редактирование». Для использования этого режима заливки
переключатель «Основной цвет/Образец», находящийся на палитре свойств
инструмента, должен быть установлен в положение «Образец». Там же
устанавливается требуемая степень прозрачности заполнителя и, при
необходимости, включается режим сглаживания краев заливаемого участка. Инструмент «Заливка», прежде способный заполнять
исключительно основным цветом только монохромные участки изображения,
изменился довольно существенно. Благодаря необходимости соответствовать
требованиям инструмента, работающего в полноцветной
среде, он приобрел ряд совершенно новых особенностей. Во-первых, он получил
определенные селектирующие свойства, сходные со
свойствами «волшебной палочки». «Встроенный»
цветоанализатор позволяет ему обходиться и без предварительного
выделения зоны заливки. Она автоматически создается самим инструментом на
основании текущих данных о цвете, находящемся под курсором, и ширине
цветового диапазона, определяемой величиной допуска на палитре свойств. Во-вторых, инструмент приобрел возможность заполнения
выбранных участков не только цветом, но и готовым изображением. Мы уже
упоминали о том, что любой фрагмент рисунка, выделенный прямоугольной
рамкой, может быть определен в качестве «образцового» командой «Определить
образец» из меню «Редактирование». Для использования этого режима заливки
переключатель «Основной цвет/Образец», находящийся на палитре свойств
инструмента, должен быть установлен в положение «Образец». Там же
устанавливается требуемая степень прозрачности заполнителя и, при
необходимости, включается режим сглаживания краев заливаемого участка.
 Кроме двух этих видов заливки появился еще и третий:
градиентный, для осуществления которого создан специальный инструмент. Под
«градиентом» здесь подразумевается плавный тональный переход между
различными цветами, в оформительских кругах больше известный под названием
«растяжка». По умолчанию градиентная растяжка осуществляется между текущими
основным и фоновым цветами, но существует и множество других вариантов. В
«библиотеке стилей», находящейся прямо на палитре свойств градиентов,
имеются готовые образцы переходов от черного к
белому или от окрашенного к прозрачному, переходы между тремя и более
цветами, а так же ряд искусственных градиентов, имитирующих текстуры
металлических поверхностей. Кроме двух этих видов заливки появился еще и третий:
градиентный, для осуществления которого создан специальный инструмент. Под
«градиентом» здесь подразумевается плавный тональный переход между
различными цветами, в оформительских кругах больше известный под названием
«растяжка». По умолчанию градиентная растяжка осуществляется между текущими
основным и фоновым цветами, но существует и множество других вариантов. В
«библиотеке стилей», находящейся прямо на палитре свойств градиентов,
имеются готовые образцы переходов от черного к
белому или от окрашенного к прозрачному, переходы между тремя и более
цветами, а так же ряд искусственных градиентов, имитирующих текстуры
металлических поверхностей.
Кроме библиотеки стилей готовых градиентов, на той же
палитре имеется специальный редактор для правки существующих градиентов и
создания новых. Как и другие инструменты этой группы, «Градиент» имеет
селектор выбора режимов нанесения краски и регулятор прозрачности. К
специальным функциям градиента относятся флажки «Настройка» и «Маска»,
разрешающие, соответственно, использование физического смешивания цветов и
создание маски прозрачности перехода. В зависимости от версии программы, пользователю
предоставляется то или иное количество форм градиентов. Их выбор
осуществляется либо на палитре инструментов задержкой удержания кнопки мыши
на текущем инструменте группы, либо через выпадающее меню на палитре
свойств. Версия 5.5, например, предлагает нам линейный переход, линейный
симметричный, а так же круговой, ромбический и конический градиенты.
Место на рисунке, в котором нажимается кнопка мыши,
определяет точку начального цвета, а место ее отпускания – точку конечного.
Вспомогательная линия, появляющаяся при нажатии, помогает выбрать
направление градиента и протяженность растяжки для линейных градиентов, или
его радиус для круглых. Участки заливаемой области, расположенные за
пределами линии, заполняются начальным и конечным цветами соответственно.
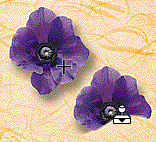 К принципиально новым инструментам относится «Штамп».
Он позволяет воспроизводить буквальные или модифицированные копии элементов
изображения и графических образцов как в одном и том же том же документе,
так и в любом другом. Между прочим, название «штамп» не совсем точно.
Просто, из-за отсутствия прямого аналога этого инструмента в классических
технологиях, разработчикам программы пришлось остановиться на названии
ближайшего прототипа. Несмотря на то, что даже
мнемосимвол инструмента изображает резиновую печатку, наш «штамп»
представляет собою уникальную кисть, рисующую не цветом, а оперативно
создаваемой копией участка готового
изображения. Или, иными словами, клонирующую образцовое изображение. Одним из характерных применений штампа является «рисование
образцом», использующее тот же фрагмент изображения, что и «заливка
образцом». Однако, в отличие от заливки, штамп наносит образцовый рисунок
только по следу кисти. Естественно, что и свойства используемой кисти играют
немалую роль в эффективности применения инструмента. К принципиально новым инструментам относится «Штамп».
Он позволяет воспроизводить буквальные или модифицированные копии элементов
изображения и графических образцов как в одном и том же том же документе,
так и в любом другом. Между прочим, название «штамп» не совсем точно.
Просто, из-за отсутствия прямого аналога этого инструмента в классических
технологиях, разработчикам программы пришлось остановиться на названии
ближайшего прототипа. Несмотря на то, что даже
мнемосимвол инструмента изображает резиновую печатку, наш «штамп»
представляет собою уникальную кисть, рисующую не цветом, а оперативно
создаваемой копией участка готового
изображения. Или, иными словами, клонирующую образцовое изображение. Одним из характерных применений штампа является «рисование
образцом», использующее тот же фрагмент изображения, что и «заливка
образцом». Однако, в отличие от заливки, штамп наносит образцовый рисунок
только по следу кисти. Естественно, что и свойства используемой кисти играют
немалую роль в эффективности применения инструмента.
-
Следует обратить внимание и на то, что при
«закрашивании» областей, заметно превышающих размеры исходного образца,
программа, как и при заливке образцом, создает
упорядоченный узор, многократно повторяя образцовое изображение по вертикали
и по горизонтали.
 Еще более интересными свойствами обладает другая
разновидность этого инструмента – «Клонирующий штамп». Он позволяет
использовать в качестве образца само текущее изображение. Сущность процесса
заключается в оперативном копировании участков изображения, находящихся под
«копиром» и одновременном его воспроизведением штампом-кистью. Для
подготовки штампа к работе достаточно, при нажатой клавише
Alt, щелкнуть мышкой на предназначенном для
клонирования участке рисунка. После этого мышь начинает работать в качестве
кисти, нанося на холст оперативно создаваемую копию исходного изображения.
Текущее положение копира отображается дополнительным курсором, имеющим вид
перекрестья. Этот метод позволяет с абсолютной точностью
воспроизвести выбранный участок в любом месте рисунка. При этом остается
только координировать движения кисти с положением копира. Таким способом,
например, на фотографии можно бесследно «заделать» дыру в стене, используя в
качестве «строительного материала» образец текстуры ее целой части. Или
«срыть» курган, загораживавший пару этажей здания, что пришлось однажды сделать
вашему покорному слуге (см. рисунок). Еще более интересными свойствами обладает другая
разновидность этого инструмента – «Клонирующий штамп». Он позволяет
использовать в качестве образца само текущее изображение. Сущность процесса
заключается в оперативном копировании участков изображения, находящихся под
«копиром» и одновременном его воспроизведением штампом-кистью. Для
подготовки штампа к работе достаточно, при нажатой клавише
Alt, щелкнуть мышкой на предназначенном для
клонирования участке рисунка. После этого мышь начинает работать в качестве
кисти, нанося на холст оперативно создаваемую копию исходного изображения.
Текущее положение копира отображается дополнительным курсором, имеющим вид
перекрестья. Этот метод позволяет с абсолютной точностью
воспроизвести выбранный участок в любом месте рисунка. При этом остается
только координировать движения кисти с положением копира. Таким способом,
например, на фотографии можно бесследно «заделать» дыру в стене, используя в
качестве «строительного материала» образец текстуры ее целой части. Или
«срыть» курган, загораживавший пару этажей здания, что пришлось однажды сделать
вашему покорному слуге (см. рисунок).
Существуют и другие варианты применения этого
инструмента. Например, использование в качестве образца фрагментов последней
сохраненной версии документа или «снимка» – дополнительной резервной версии,
созданной на каком-либо этапе работы.
-
Кроме буквального воспроизведения
образцового изображения существует возможность его автоматической стилизации
«под импрессионизм». Но ею, как и другими стилизациями (особенно
ненастраивамыми), следует пользоваться с
осторожностью, ибо соответствие довольно емкому понятию «импрессионизм»
может получиться весьма спорным.
 И, наконец, инструмент «Текст», предназначенный для
создания надписей. Его мнемосимволом является
заглавная буква «Т», а в качестве указателя мыши используется стандартный
текстовый курсор. Щелчок в месте расположения первого текстового символа
открывает дополнительную панель инструмента, содержащую поля выбора
гарнитуры, кегля, интерлиньяжа и межбуквенных
интервалов. Кроме этого, пользователю предоставляется возможность выбора
стиля начертания и вариантов выключки текстового фрагмента. Набор текста с клавиатуры осуществляется в специальном
поле, отображающем, как сам текст, так и некоторые его атрибуты, обычно,
гарнитуру и истинный размер кегля. При этом, ни
истинного цвета текстового фрагмента, ни изменений интерлиньяжа и
межбуквенных интервалов, нам пока не видно.
Полностью сформатированный текст появляется на рисунке только после
подтверждения окончания его подготовки нажатием кнопки «Да» на
дополнительной панели. И, наконец, инструмент «Текст», предназначенный для
создания надписей. Его мнемосимволом является
заглавная буква «Т», а в качестве указателя мыши используется стандартный
текстовый курсор. Щелчок в месте расположения первого текстового символа
открывает дополнительную панель инструмента, содержащую поля выбора
гарнитуры, кегля, интерлиньяжа и межбуквенных
интервалов. Кроме этого, пользователю предоставляется возможность выбора
стиля начертания и вариантов выключки текстового фрагмента. Набор текста с клавиатуры осуществляется в специальном
поле, отображающем, как сам текст, так и некоторые его атрибуты, обычно,
гарнитуру и истинный размер кегля. При этом, ни
истинного цвета текстового фрагмента, ни изменений интерлиньяжа и
межбуквенных интервалов, нам пока не видно.
Полностью сформатированный текст появляется на рисунке только после
подтверждения окончания его подготовки нажатием кнопки «Да» на
дополнительной панели.
Вид готового текста зачастую неприятно удивляет автора
своим несоответствием его замыслам. Но хуже всего то, что «впечатанный» в
рисунок текст сразу перестает быть редактируемым,
превращаясь просто в один из фрагментов изображения. Поэтому как правку, так
и все прочие изменения – вплоть до подбора цвета, нам придется выполнять
исключительно методом замены одного варианта надписи другим. Единственным
утешением здесь является то, что текст не разрушает находящееся под ним
изображение, а располагается поверх него, на отдельном прозрачном слое. Если
единственным несоответствием является неудачное расположение текста и даже
выход его за границы рисунка, то положение легко исправляется инструментом
«Перемещение». Только с версии 5.0 текст в законченном виде начал
отображаться на поле рисунка одновременно с его набором в окне. Это,
конечно, существенно отразилось на удобстве работы с инструментом, особенно
в последующих версиях, когда текст стал навсегда оставаться редактируемым.
Кроме основного варианта инструмента «Текст», в
программе имеется возможность создания выделенной области в виде
текст-маски, которая может быть использована
самыми разнообразными методами, как и все другие виды выделений. Например,
для заливки градиентом или образцом, копирования, вклеивания и т.п. Основным
ее недостатком является расположение на текущем, а не на отдельном слое.
(Слава богу, в конце концов и этот этот глюк преодолен!)
Несколько особняком в ряду рисовальных принадлежностей
стоит инструмент «Перо», предназначенный для построения плавных контуров.
Строго говоря, его нельзя отнести к «рисовальным» инструментам, – таким, как
кисть, аэрограф или карандаш. В отличие от них, перо создает не сами
графические изображения, а только основу для них – нечто вроде трафаретов.
Их контуры не включаются в рисунок, а служат лишь основой для создания
сложных выделений и вспомогательных линий, предназначенных для последующей
обводки. Тем не менее, контуры являются довольно важным и интересным
элементом программы. Подобные элементы характерны для программ векторной
графики и редко встречаются в растровой.
Вероятно, этой экзотичностью и объясняется некоторая неуклюжесть инструмента
«Перо», используемого для их создания и редактирования. Добавление, удаление
и перемещение контрольных точек контура требуют частых переключений между
множеством примитивных инструментов, что делает работу с контурами не самым
увлекательным занятием.
 Инструмент «Палец» представляет собой аналог
классической «растушевки» и предназначен, на первый взгляд, только для
размазывания цветных пятен. Как и его прототип, «палец» создает самый
«нежный» штрих, растровый характер которого почти незаметен даже при больших
увеличениях. Это открывает довольно широкие возможности для проработки
мелких деталей, «разравнивания» случайных пятен и выполнения других работ по
ретушированию изображения. Интересно, что этот инструмент представляет собой еще и
уникальное средство для деформирования графических объектов. С его помощью
мы можем изменять не только контуры предметов, но и все их «содержимое».
Процесс напоминает лепку из пластичного материала: «палец» может
«растягивать» объект при воздействии на него «изнутри» и «сминать» при
воздействии снаружи. Достаточно выбрать подходящий размер кисти и установить
желаемую степень «нажима» на палитре параметров инструмента. Инструмент «Палец» представляет собой аналог
классической «растушевки» и предназначен, на первый взгляд, только для
размазывания цветных пятен. Как и его прототип, «палец» создает самый
«нежный» штрих, растровый характер которого почти незаметен даже при больших
увеличениях. Это открывает довольно широкие возможности для проработки
мелких деталей, «разравнивания» случайных пятен и выполнения других работ по
ретушированию изображения. Интересно, что этот инструмент представляет собой еще и
уникальное средство для деформирования графических объектов. С его помощью
мы можем изменять не только контуры предметов, но и все их «содержимое».
Процесс напоминает лепку из пластичного материала: «палец» может
«растягивать» объект при воздействии на него «изнутри» и «сминать» при
воздействии снаружи. Достаточно выбрать подходящий размер кисти и установить
желаемую степень «нажима» на палитре параметров инструмента.
Установка флажка «Рисование пальцем» позволяет
добавлять к «размазываемым» цветам рисунка еще и долю текущего основного
цвета. Количество добавляемого цветового тона зависит от значения параметра
«Нажим». Естественно, что в этом режиме палец может рисовать даже на
совершенно чистом месте. Флажок «Совмещенные данные» позволяет использовать
цвета, расположенные не только на текущем, но и
на всех других видимых слоях рисунка. Как показывает опыт, все эти
особенности делают инструмент «Палец» довольно ценным приобретением для
художника.
 Инструменты «Размытие/резкость» пришли в
Adobe Photoshop из фотографии. Размывающий
инструмент, мнемосимволом которого является
капля, позволяет слегка расфокусировать
изображение, имитируя работу так называемого «мягкорисующего» объектива. Его
антипод, инструмент в виде треугольника, наоборот, повышает резкость
изображения – по аналогии с «жестким» объективом для научно-технических
работ. Обработка изображения в обоих случаях производится не по всей площади
рисунка, а только в зоне курсора, определяемой формой и размером кисти.
Регулятор «Нажим» на палитре свойств инструмента позволяет регулировать
степень «смягчения» или «ужестчения» рисунка.
Там же, как и на других палитрах свойств, существует возможность выбора
различных режимов наложения этих эффектов. Инструменты «Размытие/резкость» пришли в
Adobe Photoshop из фотографии. Размывающий
инструмент, мнемосимволом которого является
капля, позволяет слегка расфокусировать
изображение, имитируя работу так называемого «мягкорисующего» объектива. Его
антипод, инструмент в виде треугольника, наоборот, повышает резкость
изображения – по аналогии с «жестким» объективом для научно-технических
работ. Обработка изображения в обоих случаях производится не по всей площади
рисунка, а только в зоне курсора, определяемой формой и размером кисти.
Регулятор «Нажим» на палитре свойств инструмента позволяет регулировать
степень «смягчения» или «ужестчения» рисунка.
Там же, как и на других палитрах свойств, существует возможность выбора
различных режимов наложения этих эффектов.
 Комплект инструментов для «тонирования»
изображения «Осветлитель/затемнитель/губка»
позволяет избирательно изменять яркость или насыщенность его цветов.
Действие «Осветлителя» и «Затемнителя» основано
на постепенном добавлении к цветам рисунка соответственно, белого и черного
красителей. Их не совсем понятные для художников обозначения появились в
программе благодаря «фотографическому» подходу ее создателей к этим
процессам. Дело в том, что в традиционной фотографической технике управление
яркостью отпечатка производится с помощью избирательного регулирования
длительности засветки отдельных его участков. Для ее уменьшения применяются
затеняющие шаблоны, похожие на тот, что изображен на символе «осветлителя»,
а для увеличения зачастую используется собственная рука, концентрирующая
свет на одном из участков фотобумаги и затеняющая остальную ее площадь.
Таким образом производится выравнивание общей
контрастности изображения или наоборот – искусственное выделение его
отдельных деталей. Инструмент «Губка» используется для изменения
насыщенности цветов в отдельных частях изображения, т.е. повышения или
понижения содержания красочных пигментов на изображении. Его
мнемосимвол тоже взят из фотографии. Там для
избирательного повышения насыщенности цвета отпечатка используется губка,
смоченная проявителем, а для ее снижения – губка, смоченная водой. Комплект инструментов для «тонирования»
изображения «Осветлитель/затемнитель/губка»
позволяет избирательно изменять яркость или насыщенность его цветов.
Действие «Осветлителя» и «Затемнителя» основано
на постепенном добавлении к цветам рисунка соответственно, белого и черного
красителей. Их не совсем понятные для художников обозначения появились в
программе благодаря «фотографическому» подходу ее создателей к этим
процессам. Дело в том, что в традиционной фотографической технике управление
яркостью отпечатка производится с помощью избирательного регулирования
длительности засветки отдельных его участков. Для ее уменьшения применяются
затеняющие шаблоны, похожие на тот, что изображен на символе «осветлителя»,
а для увеличения зачастую используется собственная рука, концентрирующая
свет на одном из участков фотобумаги и затеняющая остальную ее площадь.
Таким образом производится выравнивание общей
контрастности изображения или наоборот – искусственное выделение его
отдельных деталей. Инструмент «Губка» используется для изменения
насыщенности цветов в отдельных частях изображения, т.е. повышения или
понижения содержания красочных пигментов на изображении. Его
мнемосимвол тоже взят из фотографии. Там для
избирательного повышения насыщенности цвета отпечатка используется губка,
смоченная проявителем, а для ее снижения – губка, смоченная водой.
 На
этом рисунке приведен фрагмент работы "Бесы", выполненной автором этих строк
исключительно с помощью инструментов для ретуши. Фотография вечерних
облаков, смутно напоминающих нечто мистическое, была сначала слегка "подредактирована"
пальчиком, а затем еще и отретуширована методами осветления и затемнения
отдельных ее элементов. (Автору так понравилось это дело, что он
некоторое время только и витал в облаках,
выискивая в них всякую всячину. Поближе
познакомиться с его находками можно в
разделе "Облачные фантазии" на этом же сайте). На
этом рисунке приведен фрагмент работы "Бесы", выполненной автором этих строк
исключительно с помощью инструментов для ретуши. Фотография вечерних
облаков, смутно напоминающих нечто мистическое, была сначала слегка "подредактирована"
пальчиком, а затем еще и отретуширована методами осветления и затемнения
отдельных ее элементов. (Автору так понравилось это дело, что он
некоторое время только и витал в облаках,
выискивая в них всякую всячину. Поближе
познакомиться с его находками можно в
разделе "Облачные фантазии" на этом же сайте). Несмотря на несомненную полезность этих инструментов,
не следует забывать о том, что в растровой графике практически невозможно
восстановить исходное изображение, используя «противоположные»
преобразования. Это касается как восстановления прежних размеров однажды
уменьшенного изображения, так и попыток «инструментальной» компенсации
операций тонирования. Ну
нельзя вареное яйцо опять сделать сырым! Поэтому не забывайте обеспечивать
«пути отступления» и старайтесь экспериментировать с копиями изображения, а
не с уникальным оригиналом. Ну, а уж если вы работаете не с копией, то
сохраняйте измененный вариант оригинала обязательно в новом файле. |

