Дедушка компьютерной
графики
Щелчок на названии – вот он перед нами, во всей красе...
Вид, конечно, не очень впечатляющий – и размеры невелики, и оформление
какое-то... старомодное, выпадающее из общего стиля Windows. Да, практически это
«дедушка компьютерной графики» – старый, заслуженный PaintBrush, один из самых
первых графических пакетов. Несмотря на усеченное название, он мало изменился за
все эти годы. Бедняга, большинство его сверстников давно почило, не оставив о
себе даже заметных воспоминаний, а он все живет! Неугомонный работающий
пенсионер и живой музейный экспонат, переживший свое время. Теперь он уже редко
используется в практических целях, но все еще неплох в качестве учебного пособия
для начинающих. Его нынешняя миссия – ввести нас в курс дела и, ознакомив со
своими недостатками, побудить к осознанному поиску путей их преодоления.
Попробуем воспользоваться его услугами, начав свой путь от самых истоков.
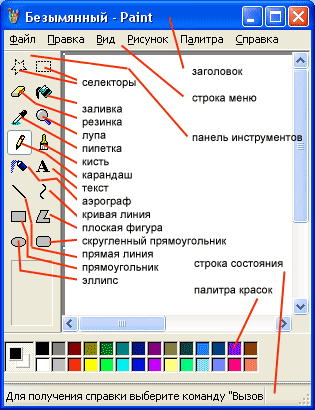 Начнем с констатации того отрадного факта, что интерфейс
программы интуитивно понятен даже новичку и легко вызывает привычные ассоциации.
Ее облик напоминает схематичное изображение обыкновенного этюдника. Большое окно
– это рабочий планшет, белый прямоугольник на нем – бумага, цветные ячейки внизу
– палитра. В ячейках слева – явно художественные инструменты: хорошо узнаваемы
карандаш, кисть, ластик, лупа и пипетка. Изображения остальных предметов не
столь наглядны, да и логика комплектовщика, готовившего инструментарий пока нам
неизвестна. Поэтому не будем гадать, а попытаемся поискать подсказок, которыми
вежливые разработчики оснащают свои творения. Попробуем просто указать на наши
пиктограммы курсором мыши... Правильно! Поверх пиктограмм появляются рамочки с
текстовыми названиями соответствующих инструментов, да еще и на русском языке.
Это хорошо, потому что хорошо «русифицированные» графические программы пока еще
не стали нормой. Начнем с констатации того отрадного факта, что интерфейс
программы интуитивно понятен даже новичку и легко вызывает привычные ассоциации.
Ее облик напоминает схематичное изображение обыкновенного этюдника. Большое окно
– это рабочий планшет, белый прямоугольник на нем – бумага, цветные ячейки внизу
– палитра. В ячейках слева – явно художественные инструменты: хорошо узнаваемы
карандаш, кисть, ластик, лупа и пипетка. Изображения остальных предметов не
столь наглядны, да и логика комплектовщика, готовившего инструментарий пока нам
неизвестна. Поэтому не будем гадать, а попытаемся поискать подсказок, которыми
вежливые разработчики оснащают свои творения. Попробуем просто указать на наши
пиктограммы курсором мыши... Правильно! Поверх пиктограмм появляются рамочки с
текстовыми названиями соответствующих инструментов, да еще и на русском языке.
Это хорошо, потому что хорошо «русифицированные» графические программы пока еще
не стали нормой.
Карандаш и кисть мы угадали верно. Это обнадеживает.
Самым естественным продолжением нашего знакомства представляется
последовательное опробование всех остальных инструментов. Мы так и поступим, но
несколько позже. А сейчас, на всякий случай, постараемся выяснить основные
вопросы, касающиеся выхода из программы и возможности сохранения полученных
результатов. Было бы очень обидно навсегда лишиться созданного на первом же
занятии бессмертного шедевра только потому, что автор вовремя не упомянул о
технике его сохранения.
Смиримся с необходимостью освоения ряда рутинных операций
и обратим свое внимание на верхнюю часть окна редактора Paint. Надпись на его
цветной рамке гласит: «Безымянный – Paint» и означает текущее, автоматически
назначенное программой, наименование будущего произведения, создаваемого в
редакторе Paint. Чуть ниже заголовка располагается строка меню. Щелчок левой
кнопкой мыши на любом из находящихся в ней слов-заголовков открывает список
команд, относящихся к данному меню. Указав курсором на конкретную команду, мы можем увидеть
ее расширенное описание в строке состояния, расположенной в нижней части рамки
программного окна. Так, например, команда «Создать…» сопровождается пояснением
«Создание нового документа». Это довольно полезное дополнение характерно для
большинства компьютерных программ, поэтому не следует забывать о нем и в
дальнейшем.
Щелкнув по названию команды меню, мы даем компьютеру
сигнал к ее исполнению. После этого сигнала мы временно теряем право на
вмешательство в работу программы и не можем отменить или изменить команду до
окончания ее исполнения. Впрочем, это замечание имеет определенный смысл только
для маломощных компьютеров или команд, запускающих длительные процессы. Обычно
приходится спохватываться уже после свершившегося факта. Тем не менее, для
оперативного исправления допущенных ошибок, в большинстве современных программ
существует возможность отмены ранее выполненных операций. Сознательная отмена
предыдущих действий не только дает возможность исправления случайных ошибок, но
и позволяет экспериментировать с вариантами решения тех или иных творческих
проблем. Например, при последовательном опробовании инструментов вы можете
каждый раз начинать работу с чистого листа, отменяя каждое предыдущее действие
перед началом следующего.
Команда «Отменить» находится в меню «Правка». Каждое ее
применение позволяет отменить только одну, самую последнюю из выполненных
операций. При этом, в современных программах создается своеобразная «летопись»
произведенных действий, хранящая сведения о целом ряде выполненных команд. Это
позволяет последовательно (а иногда и выборочно) «изменять прошлое» своей
работы. Количество запоминаемых действий индивидуально для различных программ.
Например, в современных версиях редактора Paint
используется список из трех последних действий, выполненных одним инструментом.
Естественным дополнением к этой команде служит команда «Повторить», рассчитанная
на нерешительных людей, и позволяющая аннулировать отмену.
-
Следует иметь в виду, что не все команды имеют
возможность своей отмены. К «обжалованию не подлежащим», прежде всего,
относятся команды меню «Файл», расположенного первым в строке меню. Вы, в
частности, не сможете отменить выход из программы или ошибочное сохранение
измененного файла поверх старого его содержания. Поэтому, пририсовав, например,
усы своему кумиру, постарайтесь сохранить этот вариант его внешности под новым
названием, оставив неизменным оригинал хотя бы для сравнения. Будьте особенно
внимательны при выполнении подобных действий!
Оставив подробное изучение конкретных меню на более
подходящее для каждого из них время, мы пока ограничимся только самыми
необходимыми на первое время сведениями. Наиболее важным на начальной стадии
является умение правильно завершить работу с программой и сохранить ее
результаты. Команды, обеспечивающие эти функции, находятся в уже упоминавшемся
меню «Файл» и, как было отмечено ранее, отмене не подлежат. Поэтому, собравшись закончить работу с программой, прежде
всего следует решить судьбу созданного файла. Если вы уверены, что он вам больше
не понадобится, можете спокойно выбрать команду «Выход» и щелкнуть на ней. Вам
все равно будет предоставлена последняя возможность еще раз задуматься над его
участью. Программа сама выбросит вам табличку с вопросом: «Сохранить изменения в
файле Безымянный?» и тремя кнопками: «Да», «Нет» и «Отмена», на одну из которых
вам придется нажать для подтверждения или отмены своего решения.
При выборе кнопки «Нет» программа будет закрыта без
сохранения результатов работы. В этом случае ваш рисунок безвозвратно пропадет.
Кнопка «Отмена» означает отказ от выхода из программы и продолжение работы с
ней. Выбор кнопки «Да» открывает окно сохранения файлов, в одно из внутренних
окошек которого уже заботливо вписано предлагаемое программой название вашего
опуса. Учитывая, что оно соответствует всем правилам компьютерного правописания,
на первых порах вы можете смело сохранить файл под предложенным именем. Однако
постарайтесь запомнить не только имя файла, но и название папки, в которую он
попал. В противном случае поиск неизвестно как названного файла, да еще и
находящегося неизвестно где, может отнять немало времени.
Если вы уже достаточно уверены в своей квалификации, то
можете изменить предложенный вариант имени по своему вкусу. Не бойтесь потерять
«расширение» – правую часть названия, отделенную точкой, при помощи которой
компьютер определяет тип файла. При работе в этой программе вы можете пока и
вовсе не упоминать о нем – все подготовленные в ней файлы имеют только один тип
расширения, который присваивается автоматически. Если все формальности будут
соблюдены, а действия выполнены без ошибок, ваше произведение займет отведенное
ему место на диске, а программа будет закрыта.
-
В заключение следует упомянуть еще об одном полезном
элементе программы – справочном разделе. Он располагается последним в строке
меню и содержит краткие, но вполне достаточные для решения большинства
возникающих проблем, сведения о работе с программой. Приятно, что оснащение всех
приличных программ подобного рода «шпаргалками» стало хорошим тоном. Поэтому
постарайтесь помнить о них и почаще пользоваться предоставленным сервисом.
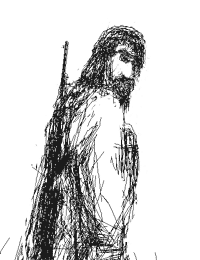 Усвоив основные правила завершения работы, мы с легким
сердцем можем приступить к практической деятельности. Вернемся к исследованию
рабочих инструментов. Обратите внимание, что карандаш у нас уже выбран, как
говорится, «по умолчанию» (ячейка с его изображением выглядит открытой). Поэтому
начнем с него. Перемещая мышь по коврику, замечаем, что ее курсор в зоне
рисования принимает форму карандаша, но пока не рисует. Нажимаем левую кнопку
мыши и ведем карандашом по листу. Получаем тонкую и, к сожалению, довольно-таки
корявую черную линию, к тому же не очень похожую на карандашную. Тем не менее,
при желании, этим инструментом все-таки можно рисовать. Это подтверждает и
приведенный рисунок. Усвоив основные правила завершения работы, мы с легким
сердцем можем приступить к практической деятельности. Вернемся к исследованию
рабочих инструментов. Обратите внимание, что карандаш у нас уже выбран, как
говорится, «по умолчанию» (ячейка с его изображением выглядит открытой). Поэтому
начнем с него. Перемещая мышь по коврику, замечаем, что ее курсор в зоне
рисования принимает форму карандаша, но пока не рисует. Нажимаем левую кнопку
мыши и ведем карандашом по листу. Получаем тонкую и, к сожалению, довольно-таки
корявую черную линию, к тому же не очень похожую на карандашную. Тем не менее,
при желании, этим инструментом все-таки можно рисовать. Это подтверждает и
приведенный рисунок.
Воспользуемся возможностью изменения масштаба просмотра и
попробуем рассмотреть линию «поближе». Для этого из комплекта инструментов
выбираем курсором лупу и щелкаем по ней мышью. (Для тех, кто забыл, или просто
не знал этого, напоминаю, что выражение «щелкнуть мышью» подразумевает щелчок
левой ее кнопкой.) При этом курсор в зоне листа принимает вид рамки,
показывающей границы области рисунка, вмещающейся в окно просмотра. Одновременно
в пустом окошке под инструментами появляется список предлагаемых кратностей
увеличения. Выбираем строчку со значением «6х» и, щелкнув на ней, получаем в
рабочем окне увеличенное в 6 раз изображение линии. Разместив его в середине
окна при помощи появившихся на рамке «бегунков», постараемся рассмотреть наше
творение. (Для сдвига области просмотра в ту или иную сторону, курсор
устанавливают прямо на бегунок и, нажав левую кнопку мыши, перемещают его в
нужном направлении.)
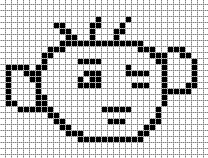 Под лупой линия стала похожей на те, что изображаются на
рисунках для вышивания «крестом». Это означает, что мы принципиально не можем
провести гладкую линию равномерной толщины. Такое ограничение связано с тем, что
изображение на нашем «холсте» рисуется исключительно «по точкам», вернее, по
прямоугольным клеточкам. Это растр – невидимая, но относительно крупная «сетка»,
каждая ячейка которого может быть использована только целиком. Она либо
полностью заполнена цветом, либо пуста. Такая структура в сочетании с довольно
солидными размерами «точек» и придает рисунку своеобразный «компьютерный» вид.
(Для того чтобы увидеть сетку на увеличенном изображении, следует одновременно
нажать клавиши Ctrl и G. Естественно, для того, чтобы ее спрятать, операцию
следует повторить.) Под лупой линия стала похожей на те, что изображаются на
рисунках для вышивания «крестом». Это означает, что мы принципиально не можем
провести гладкую линию равномерной толщины. Такое ограничение связано с тем, что
изображение на нашем «холсте» рисуется исключительно «по точкам», вернее, по
прямоугольным клеточкам. Это растр – невидимая, но относительно крупная «сетка»,
каждая ячейка которого может быть использована только целиком. Она либо
полностью заполнена цветом, либо пуста. Такая структура в сочетании с довольно
солидными размерами «точек» и придает рисунку своеобразный «компьютерный» вид.
(Для того чтобы увидеть сетку на увеличенном изображении, следует одновременно
нажать клавиши Ctrl и G. Естественно, для того, чтобы ее спрятать, операцию
следует повторить.)
-
Несмотря на свои очевидные недостатки, «растровая
графика» имеет и ряд серьезных достоинств, которыми не обладают другие виды
графики. По этой причине она не только является одним из важнейших
самостоятельных видов компьютерной графики, но и входит в состав векторной. С более подробными сведениями о ней вы сможете
познакомиться в следующих разделах книги.
 Но вернемся к нашим исследованиям. Уменьшив масштаб до
исходного, мы можем утешиться тем, что в этом режиме недостатки растра менее
заметны, и продолжить эксперименты с карандашом. Попробуем изменить цвет
инструмента. Для этого достаточно просто «макнуть» карандаш в какую-нибудь
краску на палитре, расположенной в нижней части рабочего окна программы. Вводим
стрелку курсора в ячейку синего цвета и щелкаем левой кнопкой. Результат налицо. Карандаш в рабочем поле начал рисовать
синим цветом, а верхний из двух квадратиков, расположенных в отдельном окошке
палитры, тоже окрасился в синий цвет. Логика подсказывает, что этот квадратик
служит индикатором текущего «основного» цвета. И сразу возникает естественный
вопрос – а зачем нужен нижний? Сейчас узнаем. Но вернемся к нашим исследованиям. Уменьшив масштаб до
исходного, мы можем утешиться тем, что в этом режиме недостатки растра менее
заметны, и продолжить эксперименты с карандашом. Попробуем изменить цвет
инструмента. Для этого достаточно просто «макнуть» карандаш в какую-нибудь
краску на палитре, расположенной в нижней части рабочего окна программы. Вводим
стрелку курсора в ячейку синего цвета и щелкаем левой кнопкой. Результат налицо. Карандаш в рабочем поле начал рисовать
синим цветом, а верхний из двух квадратиков, расположенных в отдельном окошке
палитры, тоже окрасился в синий цвет. Логика подсказывает, что этот квадратик
служит индикатором текущего «основного» цвета. И сразу возникает естественный
вопрос – а зачем нужен нижний? Сейчас узнаем.
Попробуем рисовать, нажимая не левую, а правую кнопку
мыши. На первый взгляд с рисунком ничего не происходит, - карандаш, похоже, просто
не рисует. Но это только на первый взгляд. Внимательно вглядевшись в увеличенный
фрагмент, мы видим, что карандаш стирает нарисованную ранее линию. А что такое
«стирание»? В этом редакторе – это не физическое удаление основного цвета, а его
замена фоновым. Примерно так поступает и живописец – не счищая лишний мазок, а
«записывая» его цветом грунта.
 Текущий цвет нашего фона (а именно он отображается в
нижнем квадратике) – белый. И наш карандаш всего лишь продолжает рисовать, но
уже белым цветом. Но факт остается фактом – в таком режиме карандаш может
использоваться в качестве «ластика», и это следует взять на заметку. Конечно,
такая узкая «резинка» не очень удобна для очистки значительных площадей, но
может оказаться очень полезной при исправлении мелких дефектов. О «ластике» как
самостоятельном инструменте мы поговорим несколько позже, а сейчас еще немного
поэкспериментируем с карандашом. Текущий цвет нашего фона (а именно он отображается в
нижнем квадратике) – белый. И наш карандаш всего лишь продолжает рисовать, но
уже белым цветом. Но факт остается фактом – в таком режиме карандаш может
использоваться в качестве «ластика», и это следует взять на заметку. Конечно,
такая узкая «резинка» не очень удобна для очистки значительных площадей, но
может оказаться очень полезной при исправлении мелких дефектов. О «ластике» как
самостоятельном инструменте мы поговорим несколько позже, а сейчас еще немного
поэкспериментируем с карандашом.
Давайте попробуем изменить фоновый цвет, «макнув»
карандаш в красную краску при помощи правой кнопки мыши. Используя в качестве
фонового новый цвет, отличающийся от первоначального фона рисунка, мы получаем
уже не комбинацию карандаша с резинкой, а двухцветный карандаш с оперативной
сменой цветов. Это не совсем правильное с теоретических позиций использование
карандаша стало настолько естественным, что в некоторых файлах помощи почти
перестали употребляться понятия основного и фонового цветов. Тем не менее,
знание истинного состояния дел никому еще не мешало. Ну, а периодические
открытия неописанных в пользовательских руководствах свойств инструментов будут
поджидать вас и в других программах. Не исключено, что и вам удастся найти
несколько удобных и полезных для практики методов, о существовании которых не
подозревают и сами разработчики программ.
Еще несколько слов о возможностях смены цветов. Если для
изображения нового элемента потребуется вновь выбрать уже использованный ранее
цвет, можно воспользоваться пипеткой-анализатором. Для этого пипетку следует
установить на окрашенный интересующим цветом фрагмент рисунка и «взять пробу»
нажатием одной из кнопок мыши. В результате этого основной или фоновый цвет
будет заменен выбранным, а вместо пипетки вновь включится работавший до нее
инструмент. Это нововведение в старый редактор появилось только после его
окончательного перевода в разряд «многоцветных» программ. Такой метод выбора
очень удобен при наличии в изображении большого количества близких по цветовому
тону оттенков – например, на цветной фотографии.
 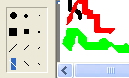 Освоив карандаш, попробуем поработать кистью. Привычным
щелчком выбираем на панели инструментов кисть и обнаруживаем наличие у нее
дополнительных параметров: в окне свойств, пустовавшем при работе с карандашом,
появилась группа пиктограмм. Это условные обозначения стандартных форм и
размеров имеющихся у нас кистей. Есть кисти круглые, квадратные и плоские.
Учитывая наличие фиксированного наклона последних, их, при желании, можно
рассматривать и в качестве перьев для каллиграфии. Выбор конкретного варианта
кисти осуществляется тем же способом, который использовался нами для выбора
кратности увеличения лупы. Щелчок на нужном значке – и новая кисть готова к
работе. Обратите внимание на то, что курсор мыши принимает форму выбранного
варианта кисти, для удобства оснащенного вспомогательным прицельным
перекрестьем, обозначающим ее центр. Освоив карандаш, попробуем поработать кистью. Привычным
щелчком выбираем на панели инструментов кисть и обнаруживаем наличие у нее
дополнительных параметров: в окне свойств, пустовавшем при работе с карандашом,
появилась группа пиктограмм. Это условные обозначения стандартных форм и
размеров имеющихся у нас кистей. Есть кисти круглые, квадратные и плоские.
Учитывая наличие фиксированного наклона последних, их, при желании, можно
рассматривать и в качестве перьев для каллиграфии. Выбор конкретного варианта
кисти осуществляется тем же способом, который использовался нами для выбора
кратности увеличения лупы. Щелчок на нужном значке – и новая кисть готова к
работе. Обратите внимание на то, что курсор мыши принимает форму выбранного
варианта кисти, для удобства оснащенного вспомогательным прицельным
перекрестьем, обозначающим ее центр.
Умудренные некоторым опытом работы с карандашом, мы
должны быть готовыми к тому, что и наши кисти окажутся не совсем похожими на
обычные. Увы, это и на самом деле так. Мазок с резкими, рваными краями и полным
отсутствием изменения тона по его длине и ширине мало похож на след кисти
художника. Скорее, он напоминает линию, проведенную на грубом холсте неумело
заправленным фетровым карандашом. Тем не менее, и этим инструментом можно
работать, что подтверждает и простенький пейзажик на рисунке слева.
-
Что ж, низко качество
инструментов - не последний удар, который нам еще предстоит
перенести. Утешимся тем, что, теряя иллюзии, время или что-нибудь еще, мы, тем
не менее, приобретаем опыт. Освоив эту примитивную программу со всеми ее
недостатками, мы не только научимся (даже с ее помощью!) создавать вполне
приличные вещи, но и попытаемся сформулировать осмысленные требования к
«хорошей» программе.
Но вернемся к изучению кисти. Ее цветовые свойства идентичны свойствам карандаша.
(Кстати, круглая кисть минимального размера является его абсолютным двойником.)
Поэтому дальнейшие исследования этого инструмента ни особых разочарований, ни новых
открытий нам больше не принесут. Поэтому двинемся дальше.
 Следующим инструментом является некое устройство,
предназначенное для создания мазков хоть и не идеальных, но все-таки более
мягких, чем мазки нашей кисти. Угадать его название по пиктограмме довольно
сложно, но, благодаря появляющейся подсказке можно узнать, что инструмент,
расположенный ниже карандаша, называется «распылителем» или аэрографом, если
хотите. Качество его работы
соответствует наглядности его изображения: неказистый аэрозольный баллончик с
вялой струей. Он и на самом деле – не распыляет краску, а, скорее, разбрызгивает
ее. Тем не менее, он имеет несколько фиксированных форм и размеров струи и, как
и его предшественники, может работать с основным и фоновым цветами.
Специфическим свойством распылителя является зависимость густоты «брызг» от
продолжительности нажатия кнопки или скорости перемещения мыши. Хотя это и
позволяет придать его мазку некоторую иллюзию объемности, но все же не лишает
инструмент его искусственности. Как и предыдущие инструменты, распылитель может
использовать две произвольных краски для оперативной смены цвета. В качестве
примера приведен фрагмент одной из ранних работ автора, выполненной, в одном из
ровесников Paint`a (правда,
несколько более продвинутом - в нем уже был градиент). Следующим инструментом является некое устройство,
предназначенное для создания мазков хоть и не идеальных, но все-таки более
мягких, чем мазки нашей кисти. Угадать его название по пиктограмме довольно
сложно, но, благодаря появляющейся подсказке можно узнать, что инструмент,
расположенный ниже карандаша, называется «распылителем» или аэрографом, если
хотите. Качество его работы
соответствует наглядности его изображения: неказистый аэрозольный баллончик с
вялой струей. Он и на самом деле – не распыляет краску, а, скорее, разбрызгивает
ее. Тем не менее, он имеет несколько фиксированных форм и размеров струи и, как
и его предшественники, может работать с основным и фоновым цветами.
Специфическим свойством распылителя является зависимость густоты «брызг» от
продолжительности нажатия кнопки или скорости перемещения мыши. Хотя это и
позволяет придать его мазку некоторую иллюзию объемности, но все же не лишает
инструмент его искусственности. Как и предыдущие инструменты, распылитель может
использовать две произвольных краски для оперативной смены цвета. В качестве
примера приведен фрагмент одной из ранних работ автора, выполненной, в одном из
ровесников Paint`a (правда,
несколько более продвинутом - в нем уже был градиент).
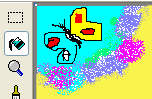 Предмет, несколько напоминающий опрокидывающуюся банку с
льющейся из нее краской, служит для заливки однотонных участков рисунка основным
или фоновым цветами. Инструмент так и называется – «заливка». При его включении
краска мгновенно «растекается» по любой ограниченной другими цветами
поверхности, «просачиваясь» в мельчайшие «щели». Щели чаще всего появляются при
быстром рисовании карандашом или тонкой кистью. Поэтому, при заливке замкнутых
контуров, проверяйте, действительно ли они замкнуты. Некачественная заливка
получается и на участках, обработанных распылителем. Наличие множества
изолированных микроучастков, возникающих после его применения, делает
последующую заливку неэффективной. Будьте готовы к тому, что краска не сможет за
один прием окрасить всю желаемую поверхность. Поэтому старайтесь заранее
продумывать последовательность применения инструментов и тщательно «прицеливать»
инструмент «заливка». Ну, а так как выраженного «прицела» на курсоре нет,
следует помнить, что точка излияния краски находится на кончике его струи. Предмет, несколько напоминающий опрокидывающуюся банку с
льющейся из нее краской, служит для заливки однотонных участков рисунка основным
или фоновым цветами. Инструмент так и называется – «заливка». При его включении
краска мгновенно «растекается» по любой ограниченной другими цветами
поверхности, «просачиваясь» в мельчайшие «щели». Щели чаще всего появляются при
быстром рисовании карандашом или тонкой кистью. Поэтому, при заливке замкнутых
контуров, проверяйте, действительно ли они замкнуты. Некачественная заливка
получается и на участках, обработанных распылителем. Наличие множества
изолированных микроучастков, возникающих после его применения, делает
последующую заливку неэффективной. Будьте готовы к тому, что краска не сможет за
один прием окрасить всю желаемую поверхность. Поэтому старайтесь заранее
продумывать последовательность применения инструментов и тщательно «прицеливать»
инструмент «заливка». Ну, а так как выраженного «прицела» на курсоре нет,
следует помнить, что точка излияния краски находится на кончике его струи.
-
Не очень актуальное, но существенное замечание. В
некоторых случаях в редакторах подобного типа еще используются не чистые цвета,
а, так называемые, «паттерны» – смеси двух или более чередующихся цветов,
расположенных в виде узора. (С вариантами монохромных паттерн можно ознакомиться
и в этой программе, переключив палитру с цветной на черно-белую.) Постарайтесь
не увлекаться их использованием при заливке, потому что последующая замена одной
паттерны на другую сопряжена с теми же трудностями, что и заливка после
распыления.
К группе инструментов для «свободного рисования» можно
отнести и ластик, который, как уже выяснилось, представляет собой разновидность
кисти, в которой основной и фоновой цвета поменяны местами. В самом деле, при
нажатой левой кнопке, ластик просто рисует текущим фоновым цветом, как
обыкновенная кисть при нажатой правой кнопке. А что происходит при смене кнопок?
На первый взгляд – как будто ничего, ластик просто продолжает стирать. Но если в
режиме стирания в качестве основного цвета выбран один из уже использованных в
рисунке цветов, то можно заметить, что наша резинка с нажатой правой клавишей
заменяет его текущим фоновым, совершенно не влияя на остальные цвета рисунка.
-
Таким образом, мы имеем уникальный инструмент для
выборочного удаления любого из цветов, не имеющий прямых аналогов в традиционных
техниках рисования и живописи. Оценить его достоинства можно по легкости решения
проблемы изменения фона после использования распылителя, упоминавшейся ранее.
Назначив основным цвет, находящийся в пустотах между каплями, мы с легкостью
можем заменить его текущим фоновым, не опасаясь испортить элементы других
цветов.
Кроме инструментов для свободного рисования, в редакторе
Paint имеются и кое-какие средства для несложных геометрических построений. Это
инструменты для вычерчивания линий и ряда геометрических фигур. Курсоры этой
группы инструментов имеют вид перекрестья со светлой точкой посередине. По
принципу действия, они могут быть отнесены к средствам векторной графики, а не
растровой, как все предыдущие инструменты. Однако векторными они являются только
по принципу действия, а видимые результаты их работы сразу преобразовываются в
растровую форму, в которой и отображаются.
-
Подробные сведения о векторной графике и ее отличительных
особенностях рассматриваются в специальном разделе этой книги.
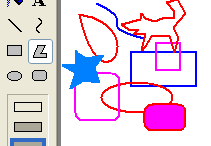 Итак,
вернемся к чертежным инструментам. Линейка, или инструмент «линия», позволяет проводить
отрезки прямых различной толщины. Прямая начинается в точке нажатия кнопки мыши
и заканчивается в точке ее отпускания. Удерживание во время построения нажатой
клавиши Shift позволяет вычерчивать горизонтальные,
вертикальные и расположенные под углом 45 градусов прямые. Итак,
вернемся к чертежным инструментам. Линейка, или инструмент «линия», позволяет проводить
отрезки прямых различной толщины. Прямая начинается в точке нажатия кнопки мыши
и заканчивается в точке ее отпускания. Удерживание во время построения нажатой
клавиши Shift позволяет вычерчивать горизонтальные,
вертикальные и расположенные под углом 45 градусов прямые.
Лекало, или «кривая», служит для построения плавных линий
с одним или двумя изгибами. Кривая строится в три приема. Вначале, как и в
предыдущем случае, определяются положения начальной и конечной точек линии.
Получается отрезок прямой линии выбранной толщины. Нажав кнопку мыши рядом с
линией, мы сможем изогнуть ее, перемещая курсор в соответствующем направлении.
Повторив последнюю операцию в другой точке, можно получить кривую с двумя
изгибами. Экспериментируя с этим инструментом, можно добиться довольно
интересных и, порой, неожиданных результатов. Например, получить изображение
замкнутого каплевидного контура, не описанного ни в одном из руководств.
-
Для создания «капли» потребуется отрезок нулевой длины,
начальная и конечная точки которого совпадают. Поэтому мы просто щелкнем мышкой
там, где должна оказаться «вершина» капли. Объект создан, но пока практически
невидим. Попробуем растянуть его до приемлемых размеров. Для этого достаточно
произвести операции, аналогичные тем, что используются для изгибания лекальной
кривой. Второе нажатие кнопки на некотором расстоянии от точечного объекта
вытянет середину отрезка и задаст длину капли. Удерживая нажатой кнопку мыши, мы
можем выбрать нужное положение курсора и зафиксировать его, отпустив кнопку.
Третьим нажатием кнопки мы сможем отрегулировать и ширину капли, перемещая
курсор мыши перпендикулярно ее длине.
Для построения ряда других замкнутых фигур, ассортимент
которых в этой программе невелик, служат специализированные инструменты,
наименования которых точно определяют их назначение. Так, инструмент для
создания прямоугольных фигур и обозначен названием «прямоугольник». Процесс
вычерчивания фигуры тоже предельно прост и сводится к перемещению курсора от
точки нажатия кнопки мыши до точки ее отпускания. В зависимости от варианта,
выбранного в окне свойств инструмента, можно получить контурный или заполненный
фоновым цветом прямоугольники, а так же «фоновый» прямоугольник без окантовки
основным цветом.
Представленный в качестве самостоятельного инструмента
«прямоугольник со скругленными углами» ничем, кроме закругленных углов, от
обычного не отличается. Использование клавиши Shift при построении обоих видов
фигур позволяет вычерчивать квадраты.
Процесс рисования эллипсов тоже обеспечивается
инструментом, носящим название создаваемого объекта. Между нажатием и
отпусканием клавиши, программой строится невидимый вспомогательный
прямоугольник, в который вписан требуемый эллипс. Использование в этом случае
клавиши Shift ведет к автоматическому выравниванию длин обеих осей эллипса и
превращению его в правильный круг.
Последним из инструментов этой группы является средство
для построения многоугольников произвольной формы. Контур многоугольника
строится из отрезков ломаной, конечная точка каждого из которых становится
начальной точкой следующего. Замкнуть контур можно вручную, поставив последнюю
точку ломаной поверх ее первой точки, либо автоматически, используя двойной
щелчок в произвольном месте. В последнем случае точка двойного щелчка станет
конечной и сама соединится с начальной по кратчайшему пути. Варианты
использования основного и фонового цветов для всех плоских фигур полностью
аналогичны описанным для прямоугольников.
Особое место в наборе инструментов занимает средство для
создания надписей на рисунке. По сути дела, оно представляет собой упрощенный
текстовый редактор, то есть, в определенной мере самостоятельную программу,
встроенную в графический пакет. Инструмент «Надпись» позволяет выбрать тип
шрифта, его размер и начертание, набрать текст и даже отредактировать его.
Изменять и править текст в текстовой рамке можно без ограничения времени, но
только до смены инструмента или щелчка мышью вне зоны редактирования. В любом из
этих случаев редактируемый текст превращается в обычный графический элемент и
навсегда утрачивает способность к повторной правке.
При создании текста тоже используются основной и фоновый
цвета, окрашивающие, соответственно, текстовые символы и поле текстовой рамки.
Одной из особенностей использования цвета здесь является возможность получения
текста на прозрачном фоне. Выбрать этот режим можно щелчком по нижней
пиктограмме, расположенной в окне свойств надписи.
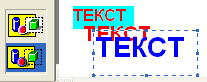 Создание надписи производится так. После выбора
инструмента «надпись» в рабочем поле создается прямоугольная зона
редактирования. Для этого курсор помещается в место расположения ее верхнего
левого угла, нажимается кнопка и курсор перемещается в правый нижний угол
предполагаемой зоны, где кнопка отпускается. После этого на пунктирном
прямоугольнике зоны редактирования появляются элементы управления ее размерами.
Это маленькие квадратики, расположенные по углам и на серединах сторон.
(Серединные квадратики позволяют изменять только одну из координат
соответствующей стороны рамки, а угловые – обе координаты угла.) Одновременно, в
отдельном окне, открывается панель текстовых атрибутов, содержащая список
установленных на компьютере шрифтов и окна для выбора их размеров и начертания.
В начале первой строки текстовой рамки начинает мигать специальный текстовый
курсор, указывающий место вставки очередного символа. Создание надписи производится так. После выбора
инструмента «надпись» в рабочем поле создается прямоугольная зона
редактирования. Для этого курсор помещается в место расположения ее верхнего
левого угла, нажимается кнопка и курсор перемещается в правый нижний угол
предполагаемой зоны, где кнопка отпускается. После этого на пунктирном
прямоугольнике зоны редактирования появляются элементы управления ее размерами.
Это маленькие квадратики, расположенные по углам и на серединах сторон.
(Серединные квадратики позволяют изменять только одну из координат
соответствующей стороны рамки, а угловые – обе координаты угла.) Одновременно, в
отдельном окне, открывается панель текстовых атрибутов, содержащая список
установленных на компьютере шрифтов и окна для выбора их размеров и начертания.
В начале первой строки текстовой рамки начинает мигать специальный текстовый
курсор, указывающий место вставки очередного символа.
Обычно сначала выбирается подходящий шрифт и
устанавливается желаемый размер символа, а затем осуществляется набор текста,
производимый с клавиатуры обычным способом. Корректировка формы и размеров
текстового блока может производиться многократно, в любой момент сеанса
редактирования. В течение всего этого времени безболезненно могут изменяться и
текстовые атрибуты, и цвета текста и фона, и прозрачность последнего. Как уже
упоминалось, после смены инструмента или щелчка за пределами границ текста,
доступ к дальнейшему редактированию текста прекращается.
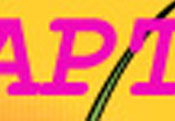 Если посмотреть на текст через лупу, можно заметить
наличие на рисунке ряда цветов, не являющихся ни основным, ни фоновым. Ими
заполнены отдельные точки, расположенные между «зубцами» основного цвета на
криволинейных или наклонных штрихах букв. Эти добавленные цвета снижают
контрастность острых кромок, зрительно смягчая очертания букв и в определенной
мере скрадывая пресловутую мозаичность рисунка. К сожалению, этот метод, широко
применяющийся в более развитых программах для всех графических элементов, в этой
программе реализован только для текста. Тем не менее, здесь мы можем уже
познакомиться с его существованием и оценить его действенность. Если посмотреть на текст через лупу, можно заметить
наличие на рисунке ряда цветов, не являющихся ни основным, ни фоновым. Ими
заполнены отдельные точки, расположенные между «зубцами» основного цвета на
криволинейных или наклонных штрихах букв. Эти добавленные цвета снижают
контрастность острых кромок, зрительно смягчая очертания букв и в определенной
мере скрадывая пресловутую мозаичность рисунка. К сожалению, этот метод, широко
применяющийся в более развитых программах для всех графических элементов, в этой
программе реализован только для текста. Тем не менее, здесь мы можем уже
познакомиться с его существованием и оценить его действенность.
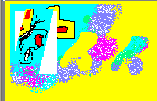 В нашем инструментальном ящике осталось еще два
инструмента, знакомство с которыми представляет особый интерес. Это средства для
выделения и последующей обработки отдельных фрагментов рисунка. Их различия
сводятся лишь к методу выделения и форме выделенной области. Так как
принципиальной разницы между ними нет, их рассмотрение мы проведем параллельно. В нашем инструментальном ящике осталось еще два
инструмента, знакомство с которыми представляет особый интерес. Это средства для
выделения и последующей обработки отдельных фрагментов рисунка. Их различия
сводятся лишь к методу выделения и форме выделенной области. Так как
принципиальной разницы между ними нет, их рассмотрение мы проведем параллельно.
Возможность выделения произвольных частей рисунка
открывает перед пользователем массу новых перспектив. Выделенный фрагмент
временно «отслаивается» от холста и становится самостоятельным графическим
объектом, который можно перемещать, поворачивать, зеркально отражать,
«наклонять» и изменять его размеры. При этом, правда, на его первоначальном
месте в картине образуется «дырка», заполненная текущим фоновым цветом, которую
впоследствии придется специально «замазывать». Кроме того, ограничения,
накладываемые основными принципами растровой графики, могут привести и к более
серьезным неприятностям. Чаще всего они выражаются в невозможности исправления
неудачных преобразований противоположными действиями (например, увеличением до
прежних размеров предварительно уменьшенного объекта). Поэтому на практике чаще
пользуются не самим фрагментом, а его копией, создаваемой одной из специальных
команд меню «Правка».
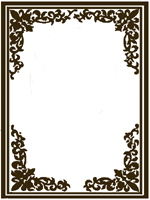 Этими командами являются команды «Копировать» и
«Вырезать». Обе они создают в памяти компьютера образ выделенного фрагмента,
хранящийся в ней до следующего обращения к любой из них. Разница между этими
командами заключается во внешнем воздействии на вид рисунка. Так, при
«копировании» сам выделенный объект остается без изменений, а при «вырезании» он
еще и удаляется с «холста». В остальном копии вырезанного или скопированного
фрагментов равнозначны и могут быть использованы не только в текущем рисунке, но
и в других, созданных ранее или только планируемых. Характерным примером
использования выделений может служить эта рамочка, построенная из повернутых и
отраженных копий одного и того же элемента. Этими командами являются команды «Копировать» и
«Вырезать». Обе они создают в памяти компьютера образ выделенного фрагмента,
хранящийся в ней до следующего обращения к любой из них. Разница между этими
командами заключается во внешнем воздействии на вид рисунка. Так, при
«копировании» сам выделенный объект остается без изменений, а при «вырезании» он
еще и удаляется с «холста». В остальном копии вырезанного или скопированного
фрагментов равнозначны и могут быть использованы не только в текущем рисунке, но
и в других, созданных ранее или только планируемых. Характерным примером
использования выделений может служить эта рамочка, построенная из повернутых и
отраженных копий одного и того же элемента.
Следует упомянуть и о том, что копии фрагментов
могут быть навсегда сохранены в виде самостоятельных документов при помощи
команды «Копировать в файл…». Пользователю остается только присвоить новому
файлу оригинальное имя и завершить операцию нажатием кнопки «Сохранить» на
панели сохранения.
Простейшим из двух предлагаемых программой способов
выделения является способ выделения прямоугольной области. Для его осуществления
используется инструмент, находящийся в верхнем ряду справа. Он так и называется:
«Выделение». Установив перекрестье курсора в левом верхнем углу подлежащей
выделению области рисунка, нажимаем кнопку мыши и ведем курсор вправо и вниз, до
тех пор, пока пунктирная рамка не охватит весь интересующий нас фрагмент. После
отпускания кнопки рамка примет вид, подобный виду текстового блока. Однако, в
отличие от последнего, в котором изменение размеров рамки сказывалось только на
площади зоны редактирования и не затрагивало размеров текстовых элементов, здесь
изменение размеров выделенного блока приводит к изменению размеров всего
фрагмента. Поэтому, пользуясь квадратиками на рамке, мы можем не только
увеличить или уменьшить выделенный фрагмент, но и изменить его пропорции, сузив,
расширив, или изменив его высоту. Кроме того, поместив курсор внутри выделения,
мы можем перемещать фрагмент по рисунку.
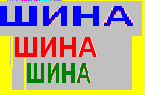 Работая с выделенным фрагментом, обратите внимание на то,
что при изменении масштаба растрового изображения, компьютер старается
пропорционально разместить элементы изображения в поле с новым количеством
точек. Если кратность увеличения отличается от целочисленной, программе
приходится округлять значения, добавляя или удаляя точки в некоторых элементах.
По этой причине ширина некоторых вертикальных штрихов буквы «Ш», например,
увеличенной на несколько процентов, может измениться, придав букве неряшливый
вид. Уменьшение масштаба чревато еще более тяжелыми последствиями. На примере
той же буквы можно столкнуться не только с искажением отдельных штрихов, но и с
полным исчезновением некоторых из них. Учитывая, что в памяти компьютера
первоначальные сведения о выделенном фрагменте после каждой метаморфозы
заменяются текущими, не стоит удивляться тому, что при попытке восстановления
предварительно уменьшенного фрагмента, получается образ, не имеющий ничего
общего с оригиналом. Работая с выделенным фрагментом, обратите внимание на то,
что при изменении масштаба растрового изображения, компьютер старается
пропорционально разместить элементы изображения в поле с новым количеством
точек. Если кратность увеличения отличается от целочисленной, программе
приходится округлять значения, добавляя или удаляя точки в некоторых элементах.
По этой причине ширина некоторых вертикальных штрихов буквы «Ш», например,
увеличенной на несколько процентов, может измениться, придав букве неряшливый
вид. Уменьшение масштаба чревато еще более тяжелыми последствиями. На примере
той же буквы можно столкнуться не только с искажением отдельных штрихов, но и с
полным исчезновением некоторых из них. Учитывая, что в памяти компьютера
первоначальные сведения о выделенном фрагменте после каждой метаморфозы
заменяются текущими, не стоит удивляться тому, что при попытке восстановления
предварительно уменьшенного фрагмента, получается образ, не имеющий ничего
общего с оригиналом.
Как уже упоминалось, для того, чтобы застраховаться от
перечисленных неприятностей, выделенный фрагмент следует предварительно
скопировать и работать уже с его копиями. Это позволит в любой момент вернуться
к исходному эталонному образу и использовать его вновь и вновь. Копирование
выделенной области производится по команде «Копировать» из меню «Правка» или
клавиатурной комбинации «Ctrl+C». При этом образ фрагмента заносится в буферную
память и хранится в ней до следующего обращения к командам «Копировать» или
«Вырезать», заменяющих содержимое буфера новым. Вызов сохраненного в памяти
фрагмента осуществляется командой «Вставить» из меню «Правка» или ее
клавиатурным эквивалентом «Ctrl+V».
Интересной особенностью выделенного фрагмента является
возможность его использования без первоначального фона. Для этого в окне свойств
инструмента выделения следует выбрать нижнюю пиктограмму и щелкнуть на ней
клавишей мыши. Приятно, что время выбора этого режима не имеет никакого
значения: это можно сделать как при копировании фрагмента, так и при его
вставке. (На следующем рисунке левый лепесток вставлен без фона, а остальные с
фоном). Единственным ограничением является изменение текущего фона,
произведенное после копирования. В этом случае фрагмент остается с
первоначальным фоном в любом режиме. Тем не менее, при повторном выборе
первоначального фона, фрагмент вновь приобретает возможность своего
использования как в «прозрачном», так и в «непрозрачном» режимах.
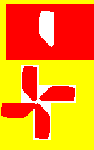 Выделение области произвольной формы отличается тем, что
границей фрагмента является не периметр прямоугольной рамки, а замкнутая кривая,
рисуемая художником при нажатой кнопке мыши. Обратите внимание на то, что кривая
автоматически замыкается при отпускании кнопки, поэтому старайтесь не отпускать
ее раньше времени. В случае ошибки следует просто начать выделение заново,
предварительно щелкнув мышкой вне рамки. Пусть вас не смущает тот факт, что
после завершения операции линия выделения исчезает, и произвольный фрагмент на
вид становится неотличимым от прямоугольного. Попробуйте переместить его – и вы
убедитесь, что контуры фрагмента соответствуют изображенным. Может, конечно, они
и отличаются от задуманных, но это уже издержки технологии. Мышка – не самый
удобный инструмент для быстрого рисования, поэтому в более «продвинутых»
программах используется множество решений, помогающих в той или иной степени
обойти ее недостатки. Тем не менее, четырежды вставив копию и повернув каждый из
образцов на определенный угол, мы получаем новую композицию из старых элементов. Выделение области произвольной формы отличается тем, что
границей фрагмента является не периметр прямоугольной рамки, а замкнутая кривая,
рисуемая художником при нажатой кнопке мыши. Обратите внимание на то, что кривая
автоматически замыкается при отпускании кнопки, поэтому старайтесь не отпускать
ее раньше времени. В случае ошибки следует просто начать выделение заново,
предварительно щелкнув мышкой вне рамки. Пусть вас не смущает тот факт, что
после завершения операции линия выделения исчезает, и произвольный фрагмент на
вид становится неотличимым от прямоугольного. Попробуйте переместить его – и вы
убедитесь, что контуры фрагмента соответствуют изображенным. Может, конечно, они
и отличаются от задуманных, но это уже издержки технологии. Мышка – не самый
удобный инструмент для быстрого рисования, поэтому в более «продвинутых»
программах используется множество решений, помогающих в той или иной степени
обойти ее недостатки. Тем не менее, четырежды вставив копию и повернув каждый из
образцов на определенный угол, мы получаем новую композицию из старых элементов.
-
Вот, собственно и все, что необходимо знать об
инструментарии графического редактора Paint.
Экспериментируя с инструментами, вы, без сомнения, сделаете для себя множество
открытий и найдете им массу практических применений. Не исключено, что некоторые
из них смогут удивить не только вас, но и гораздо более опытных специалистов,
ибо потенциальные возможности даже таких несложных программ необычайно велики.
Творческое использование различных сочетаний инструментов, поиски интересных
последовательностей операций помогут вам добиться таких результатов, о которых
не предполагали даже разработчики. Так что дерзайте!
|

